本系列以一台新上架的IBM X3850 X5服务器为例,从开始做RAID5到VMWARE ESXI5的安装配置进行全程演示,希望对你有些帮助。
一、服务器RAID5 启动服务器,直到出现如下界面时,按CTRL+H键进入配置阵列界面。
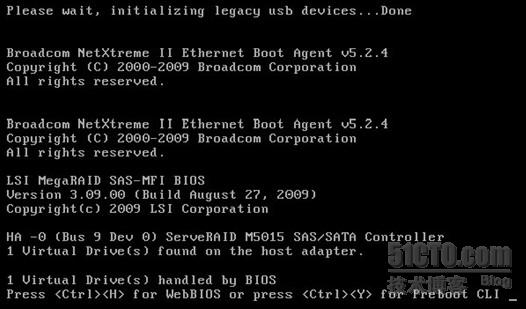
点击“Start”按钮就可以配置阵列。
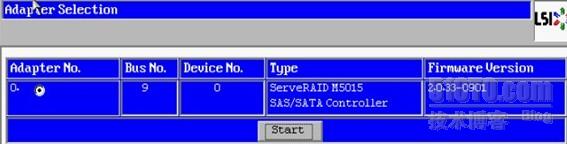
以下是四块300G硬盘配置RAID5的过程。
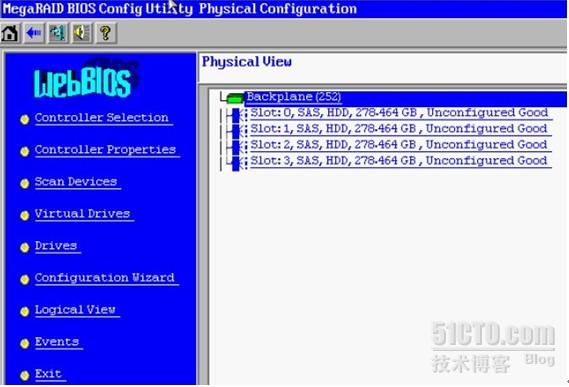
点击左侧的Configuration Wizard,然后选“New Configuration”,再点击“Next”
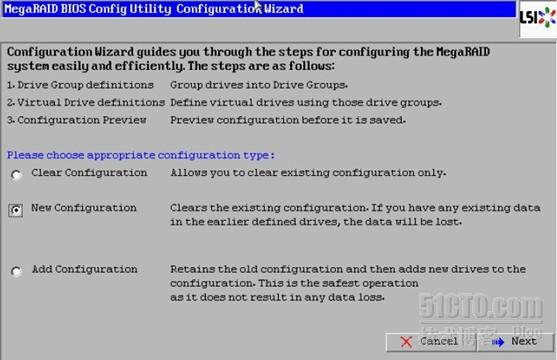
选“Automatic Configuration”和“Redundancy when possible”,然后点击“Next”。
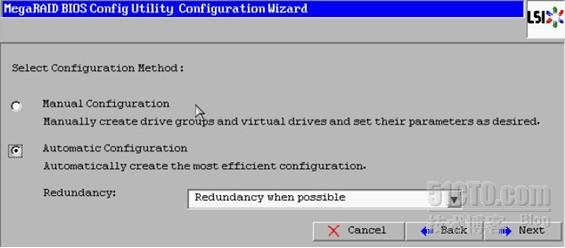
点击“Accept”继续
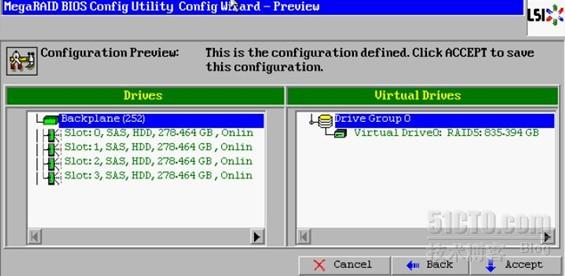
点击“Yes”。
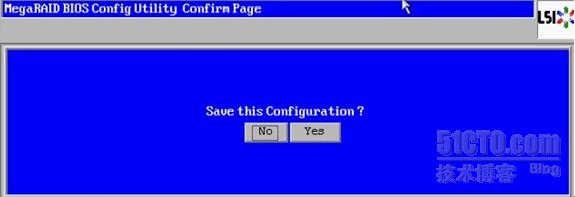
回到主界面看一下
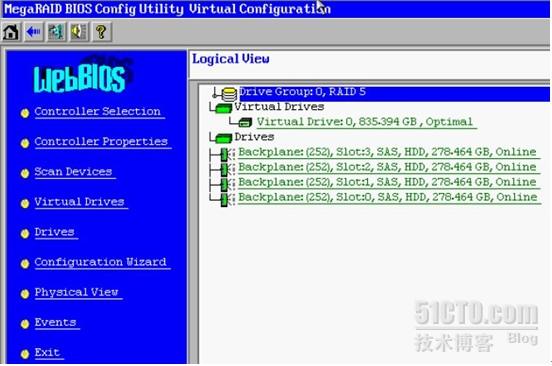
然后EXIT退出阵列设置,放入VMWARE ESXI5引导光盘重启服务器。
二、安装VMWARE ESXI5
由于ESXi本身就是一个操作系统(Linux内核),因此在初次安装时可以用它来引导系统。用VMWARE ESXi5光盘引导启动后,会自加载安装向导,如下图

默认选择标准模式安装(standard installer)
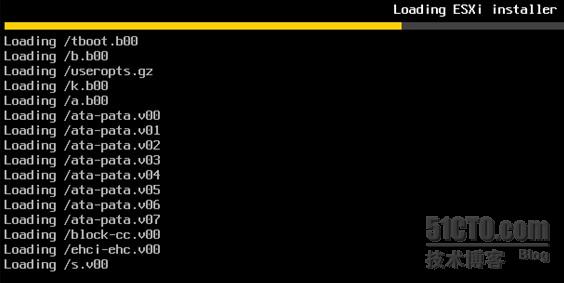
等待文件加载(需要一段时间)
继续安装,选择enter继续向下
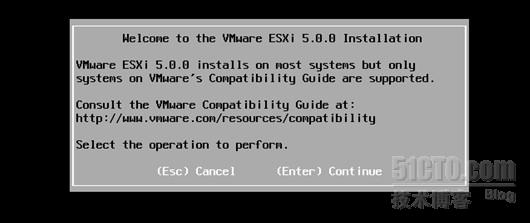
按F11同意协议继续安装,扫描到设备上面挂载的存储,按enter确认安装在当前存储下
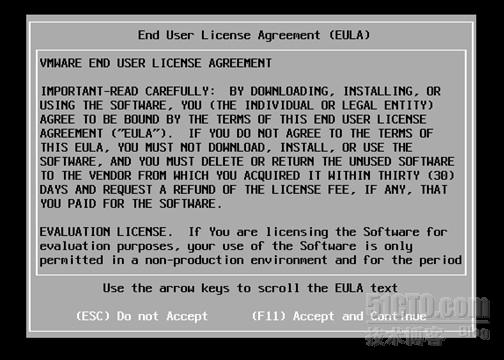
选择键盘布局,默认选择US Default
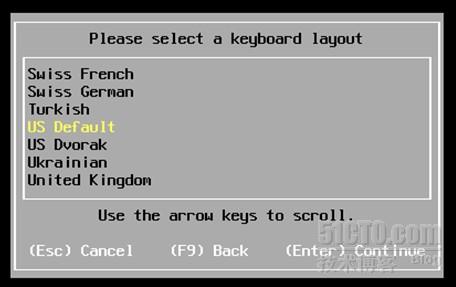
输入root管理密码。重复输入两次相同的密码后确认(第一次用sphere client连接时用到)
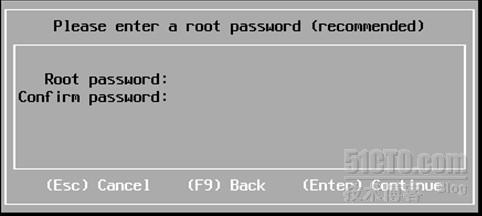
扫描系统

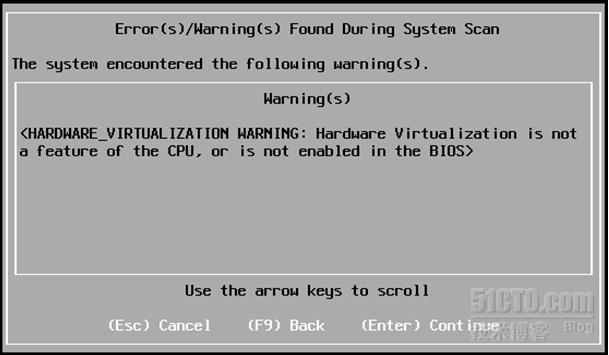
注:安装EXSI的时候需要确认BIOS里面是否开启了CPU的Intel Virtualization虚拟化,如果此项关闭则安装后的EXSI不能安装64的操作系统。但是前提必须是,CPU必须支持虚拟化技术。在IBM X3850 X5中看BIOS中的这个选项Intel Virtualization是否为ENABLE,如图
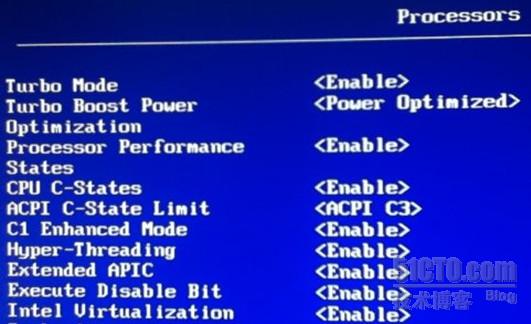
正在安装
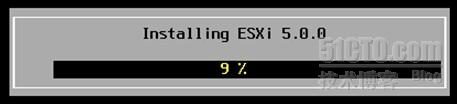
安装完成,将回车键重启
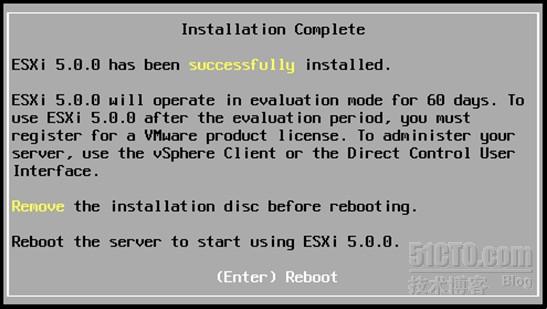
重启完成后进入系统,目前系统的IP是通过DHCP获得的。正常运行的时候请将IP改为手动设置
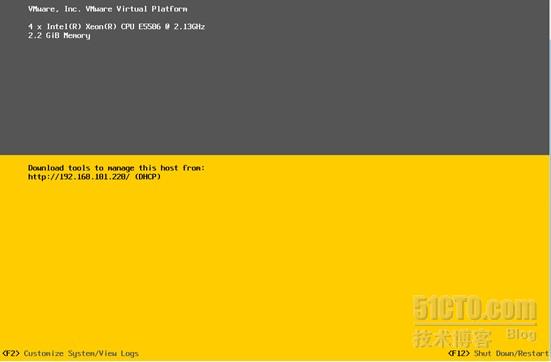
F2进入配置界面,进入系统需要输入密码(之前在安装Esxi5是配置的密码)
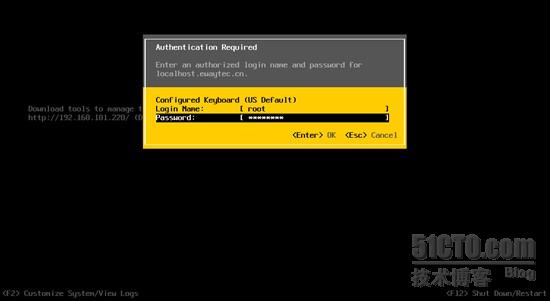
输入密码后就进入了配置界面。可以进行密码的更改;网络的配置;键盘布局的更改;基本功能选项;查看日志;恢复系统默认设置等等。
F12是关机和重启选项。
进入F12也需要输入密码。输入密码确定后就可以看到关机和重启的选项了
我们一直都在努力坚持原创.......请不要一声不吭,就悄悄拿走。
我原创,你原创,我们的内容世界才会更加精彩!
【所有原创内容版权均属TechTarget,欢迎大家转发分享。但未经授权,严禁任何媒体(平面媒体、网络媒体、自媒体等)以及微信公众号复制、转载、摘编或以其他方式进行使用。】
微信公众号
TechTarget
官方微博
TechTarget中国
相关推荐
-
IBM X3850 X5服务器ESXi 5安装配置全过程——配置
上文中我们分享了IBM X3850 X5服务器VMware ESXi 5安装全过程。这里继续分享VMware ESXi 5配置全过程。
-
装VMware ESXi 5:升级主机与vSphere Client
如果你正在使用VMware ESXi 4,那么是时候升级到ESXi 5了。ESXi 5 hypervisor的软件能够在官方网站上免费获取,而且下载过程相当简单。
