上文我们分享了IBM X3850 X5服务器ESXi 5安装全过程。这里继续分享ESXi 5配置全过程。
三、安装vSphere Client 5并配置连接Esxi5
vSphere Client的安装文件有两种下载方法:(1)可以从官网下载;(2)在需要安装vSphere Client的设备上打开浏览器输入http://ESXI服务器的IP,在这个页面上面就可以直接下载客户端。
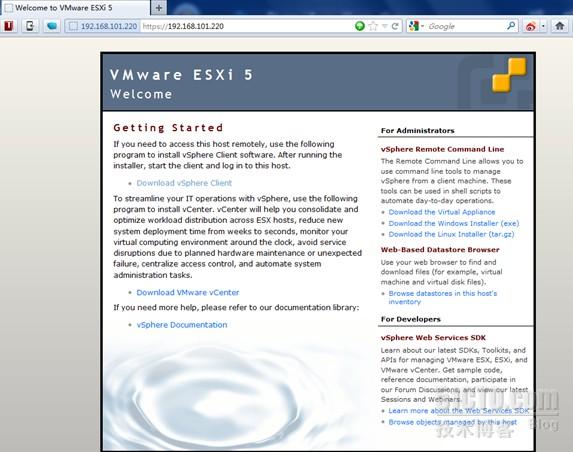
安装vSphere Client
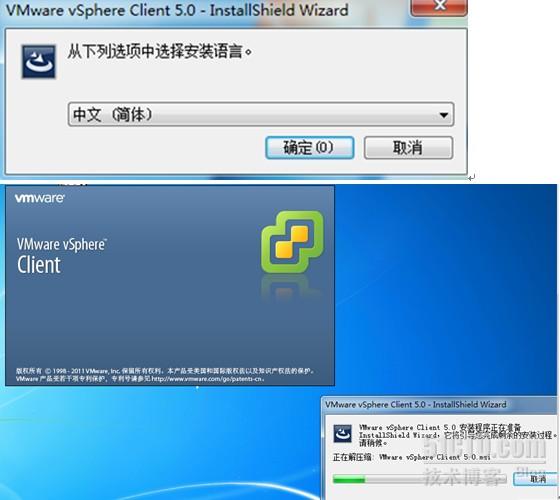
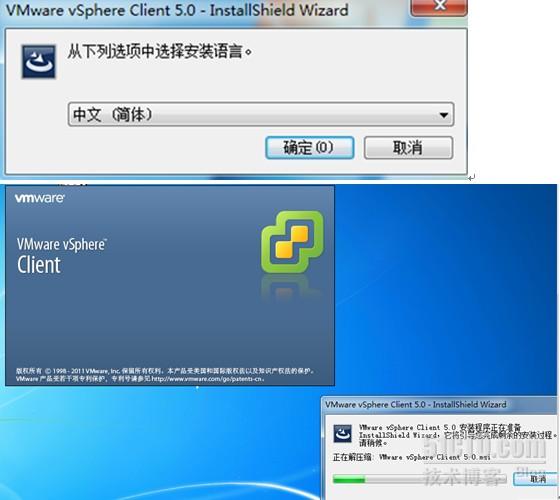
运行下载的Sphere Client .选择安装语言为中文
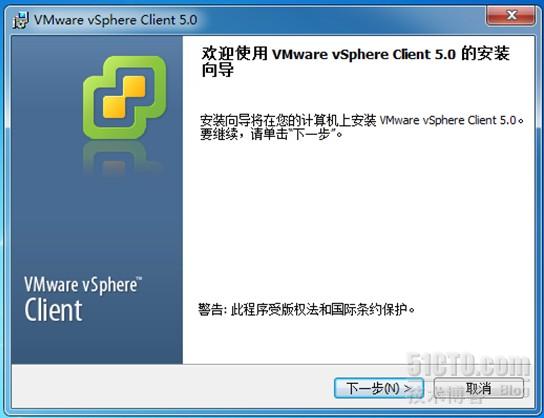
进入安装向导。单击下一步,同意许可协议并单击下一步,填写客户信息后并单击下一步来到这个界面

设置安装程序的路径,如果没有特殊情况请按默认安装
单击安装,开始程序的安装
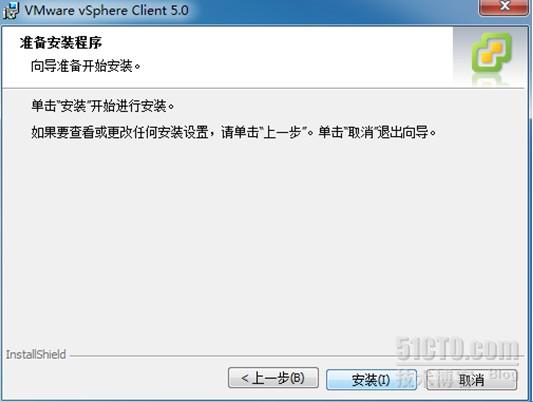
安装进行中

安装完成
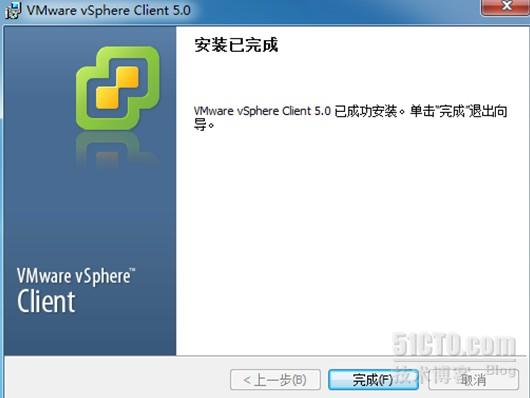
通过vSphere Client登录Esxi5
打开桌面的vSphereClient图标

输入ESXI服务器的IP地址以及用户名和密码

第一次登录会弹出证书警告。选择安装证书
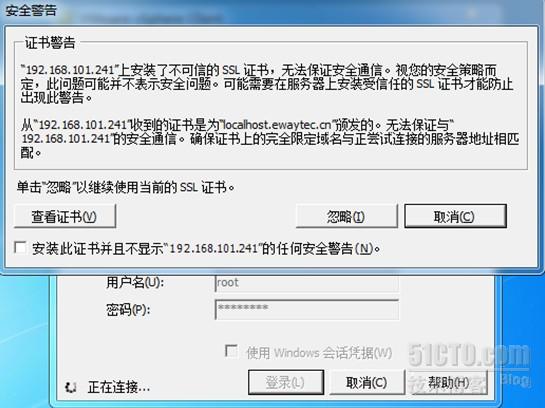
登录成功后弹出评估许可证过期时间。单击确定
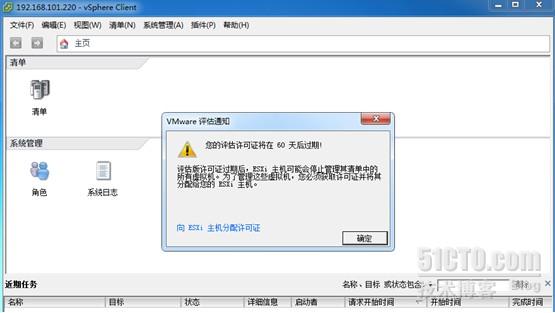
单击清单后就出来现在连接的ESXI服务器,在摘要选项下面列出此服务器的各种选项。
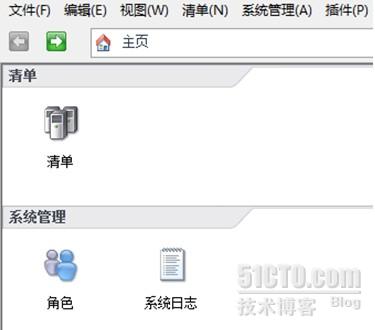
vSphere Client的操作界面
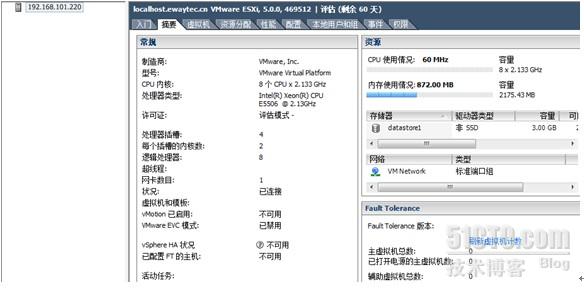
通过vSphere Client激活Esxi5
刚刚登录到Esxi服务器的时候可以看到现在Esxi还只是评估版本,并且60天后就过期了。可以通过到VMware官网上面去申请激活码,也可以在网上搜索VMware注册机来做。连接服务器的“配置”栏下面的“软件”的“已获许可的功能”可以看到当前是评估模式。
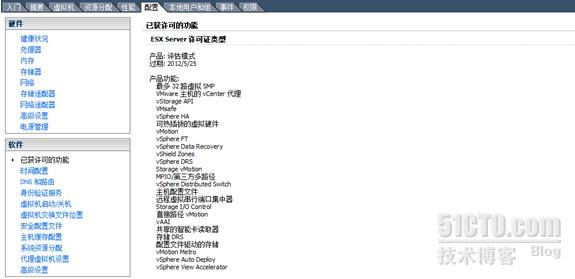
单击右边的编辑选项后弹出输入密钥的对话框,将注册机生成的密钥填入
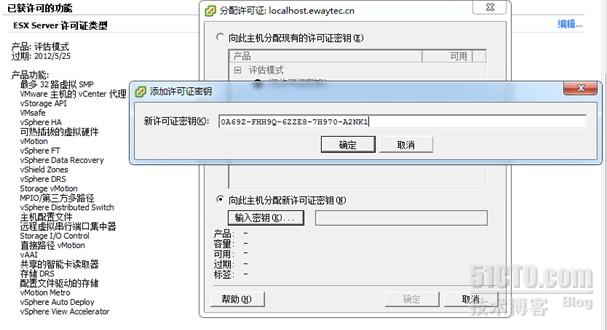
输入正确的注册码后显示成功获得许可
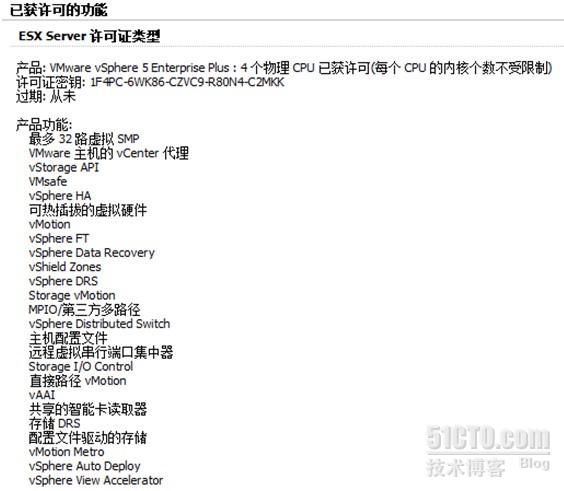
四、用vSphere Client新建虚拟机
在vSphere Client 的主界面左侧树列表上选中我们的ESXi服务(IP),右键
菜单中选择“新建虚拟机”;或者在右侧主窗口/”基本任务”中选择”创建新虚拟机”
如下图
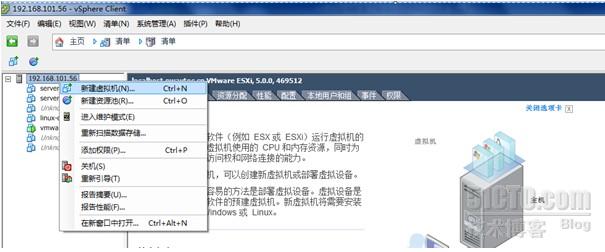
下面的操作步骤和VMware Workstation类似,根据提示继续操作即可。
虚拟机创建完成后,右键新建的虚拟机,通过电源选项开机
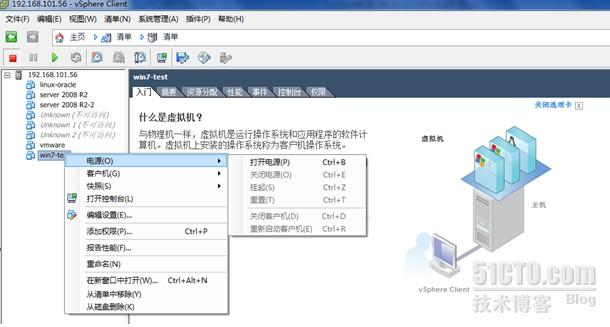
将正确的操作系统镜像加载到虚拟机进行系统安装
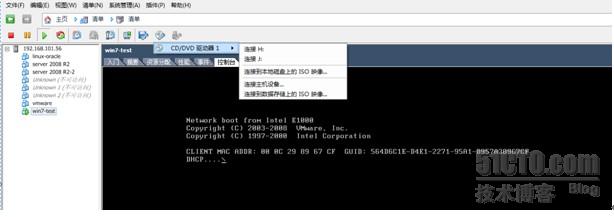
系统开始安装中,后面就是系统的安装流程,跟正常装一样,步骤在这里就省略了。

我们一直都在努力坚持原创.......请不要一声不吭,就悄悄拿走。
我原创,你原创,我们的内容世界才会更加精彩!
【所有原创内容版权均属TechTarget,欢迎大家转发分享。但未经授权,严禁任何媒体(平面媒体、网络媒体、自媒体等)以及微信公众号复制、转载、摘编或以其他方式进行使用。】
微信公众号
TechTarget
官方微博
TechTarget中国
相关推荐
-
IBM X3850 X5服务器ESXi 5安装配置全过程——安装
本系列以一台新上架的IBM X3850 X5服务器为例,从开始做RAID5到VMWARE ESXi 5的安装配置进行全程演示。本文是安装VMWARE ESXi 5全过程
-
装VMware ESXi 5:升级主机与vSphere Client
如果你正在使用VMware ESXi 4,那么是时候升级到ESXi 5了。ESXi 5 hypervisor的软件能够在官方网站上免费获取,而且下载过程相当简单。
