你可能熟悉VMware Workstation;对于某些人来说,自1999年以来这一直是他们的个人虚拟机管理程序。不过,你可能会在购买后发现该产品令人生畏,因此请务必充分了解VMware Workstation 16 Pro硬件和操作系统要求、成本和安装过程。
虚拟机管理程序在数据中心中必不可少,因为它们使虚拟机能够在整合硬件上运行多个操作系统,而不必购买数十台服务器。管理程序将工作负载整合在小部分所需硬件上。
但是管理程序技术并不总是适用于你的个人工作负载,例如家庭实验室。在这种情况下,Workstation 16 Pro在Windows或Linux计算机上提供替代虚拟机管理程序服务。
Workstation 16 Pro的优势和用例
通过工作站,你可以在PC或笔记本电脑上运行多个VM。这些虚拟机可以运行很多操作系统,包括vSphere。同时在VM中运行这些操作系统会带来很多机会。当软件仅支持Linux而你的计算机运行Windows时,VM可以在你的Windows计算机上运行基于Linux的应用程序。
对于解决双引导配置问题,虚拟机是更好选择,它使操作系统能够在相同的硬件上运行—但不能同时运行。
Workstation 16 Pro的其他用例包括:在单个物理VM上,构建具有一个或多个操作系统的测试和演示环境。如果你需要多台虚拟机来构建和测试代码,工作站也很有用,因为只需要一台计算机。
Workstation 16 Pro安装要求
Workstation 16 Pro可以运行在基于Intel和Advanced Micro Devices的PC和笔记本电脑上,这些PC和笔记本电脑包含早在2011年推出的处理器。不过,某些处理器不受支持。你可以在VMware的文档页面中查看受支持和不受支持的处理器示例。
工作站CPU和RAM要求取决于你计划运行的VM数量及其大小,尽管RAM是正确调整大小的最重要资源。
在Workstation中,你可以在包含2个CPU内核和4 GB RAM的VM中运行小型Windows 或Linux VM。但是,你也可以在具有4个内核和16 GB RAM的物理主机上运行具有8 GB RAM和4个CPU的vSphere VM。虚拟机越多,规模越大,运行这些虚拟机所需的资源就越多。
定价和升级信息
在安装Workstation 16 Pro前,你应该知道VMware为macOS提供了一个类似的产品,称为Fusion—目前为版本12。
对于Windows、Linux和macOS,VMware还提供VMware Workstation Player。VMware Workstation Player是Workstation的轻量级版本,它仅具有有限的功能来运行VM,例如虚拟网络配置。
你可以交替使用Workstation 16和Fusion 12许可证。当你在Windows上安装Workstation或在macOS上安装 Fusion 时,你必须输入许可证密钥—如果没有许可证,你可以使用30天评估版。
如果你购买任一产品,则相同的密钥适用于Workstation或Fusion。这意味着工作站许可证可以解锁Fusion安装,反之亦然。这些许可证还允许在三台个人设备上使用。
VMware Workstation Player仍可免费供个人使用,而商业版本的新许可证价格为149美元,升级价格为79美元。
完整的Workstation和Fusion产品的新购买价格为199美元,旧版本升级价格为99美元。
如何安装Workstation 16 Pro
Workstation 16 Pro的安装方式与任何其他Windows或Linux应用程序类似;下载并运行Workstation安装程序后,该产品将在几分钟内运行。每个功能都是开箱即用,包括网络。虚拟网络可能需要配置。
对于很多用例,在Workstation的Virtual Network Editor中,默认设置是可用的。在图1中,有三种可用的网络类型。
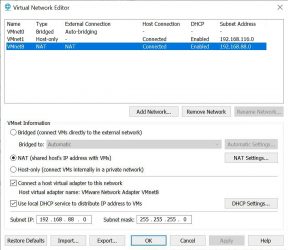
图 1. 可用的Workstation Virtual Network Editor网络类型
桥接网络。你运行的所有VM都会成为物理网络的一部分,这需要为该网络上使用的每个VM分配IP地址。
网络地址转换网络。VM共享你计算机的网络地址。
仅主机网络。这适用于不需要连接到物理网络的VM。
如果你的设置需要多个网络或特定IP地址范围,Virtual Network Editor可让你配置这些网络类型。你可以通过Edit菜单访问虚拟网络编辑器,并作为VMware开始菜单文件夹中的单独图标。
Workstation 16 Pro在Workstation的主页提供新虚拟机向导,可用于创建新的VM。在图2中,新虚拟机向导提供两种方式创建VM:Typical和Custom。
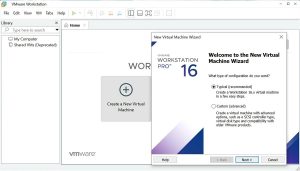
图2. Workstation New Virtual Machine创建选项
当你安装包含ISO文件的主流操作系统(例如Microsoft Windows、Linux和VMware ESXi)时,启动VM的直接方法是选择Typical配置选项。 然后,从向导界面中选择所需的ISO文件,让Workstation完成剩下的工作。
对于不太主流的操作系统,Custom方法使你可以从列表中选择操作系统。在图3中,你可以看到支持的操作系统列表。
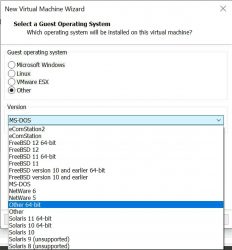
图3. Workstation中受支持的操作系统列表
如果你需要的操作系统未列出,请选择另一个操作系统或其他64位选项。这会创建一个 VM,你可以在其中测试你的操作系统是否与Workstation兼容—即使它不受支持。
Workstation 16 Pro还支持使用Kubernetes的容器化工作负载。这不是通过GUI(用于创建新VM)来完成,而是通过新命令行实用程序vctl来完成,该工具由VMware Nautilus项目引入。
我们一直都在努力坚持原创.......请不要一声不吭,就悄悄拿走。
我原创,你原创,我们的内容世界才会更加精彩!
【所有原创内容版权均属TechTarget,欢迎大家转发分享。但未经授权,严禁任何媒体(平面媒体、网络媒体、自媒体等)以及微信公众号复制、转载、摘编或以其他方式进行使用。】
微信公众号
TechTarget
官方微博
TechTarget中国
翻译
相关推荐
-
评估平板电脑作为企业中的瘦客户端
很多企业依靠瘦客户机向用户提供虚拟桌面和应用程序,因为在某些的情况下,它们比传统台式机和笔记本电脑提供更多优势 […]
-
Windows 11上的Hyper-V是什么以及它能做什么?
桌面虚拟化是一个简单的概念:桌面托管在一个地方,用户从另一个地方与它交互,管理员应该了解部署这项技术的多种方法 […]
-
HPE添加Morpheus Data到KVM虚拟机管理程序中
慧与HPE的虚拟机管理程序平台现在可用于混合云管理工具。 该供应商现在将Morpheus Data的软件和技术 […]
-
使用Hyper-V为虚拟桌面运行GPU直通
作为虚拟桌面管理员,你可以确保虚拟机或虚拟桌面直接使用服务器的物理显卡。 物理GPU映射到虚拟桌面所采取的方法 […]

