恰当配置vCenter Server是保证整个环境正常工作以及访问vCSA的关键,管理员可以通过如下几个步骤充分利用现有环境。
由于vCSA(VMware vCenter Server Appliance)是整个虚拟化环境的关键组件,能够影响用户对于整个环境的访问,因此管理员在配置vCenter Server时应该特别注意,以保证其能够正常工作。尽管vCSA的特性非常类似于Windows版vCtener,但是管理员还应该在Linux和Windows版本上进行一些其他配置。
本文中,我们将会关注于一些后期配置,确保vCenter Server 的所有功能都按照预期正常工作。还有一些额外的配置项,比如时间同步、将vCSA添加到微软AD(活动目录),并且配置目录服务以管理 vSphere环境。
vCenter Server时间配置
在安装 vCenter Server之后还需要完成一些其他任务;第一件事情就是时间配置。使用VMware VAMI(VMware Appliance Management Interface )连接vCenter Server。在web浏览器中,进入VAMI,输入如下URL:https://<fqdn or ip>:5480,以root身份登陆。
进入Time菜单,这时管理员能够看到两项可以更改的配置,如图A所示:
1.时区。如果显示的当前时区不正确,可以在这里进行更改。
2.时间同步。时间同步包含三个选项。 VMware推荐将vCenter Server指向外部时间源,但是在特定的情况下——比如没有Internet访问权限的高度安全环境——这种方式并不可行。
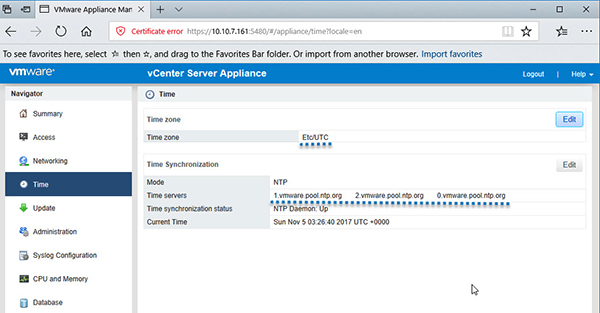
图A. 管理员可以在短短几步之内完成 vCenter Server 的时区和时间同步配置
在Time Synchronization的Time Servers配置中,能够看到我现在使用的是下面这些VMware时间服务器: 0.vmware.pool.ntp.org、1.vmware.pool.ntp.org 和2.vmware.pool.ntp.org。当然用户也可以使用其他标准时间服务器——只不过这几个时间服务器对我来说更加容易记住罢了。
检查vCenter Server更新
之后,管理员还需要检查最近的更新和补丁。可以从左边的侧边栏中选择“Update”,之后点击“Check Update”按钮,如图B所示。如果存在任何可用的补丁或者更新,管理员可以点击“Install Update”按钮——在图B中这个按钮是灰色的——将会变为可用。需要注意的是通常更新之后需要重启vCenter Server。
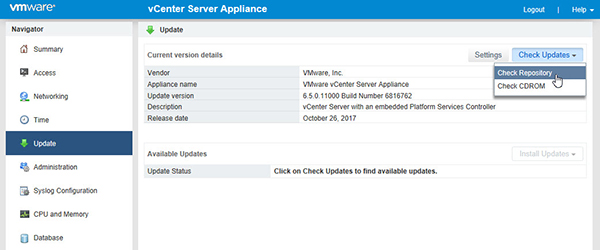
图B. VCSA使得检查vCenter Server软件补丁和更新更加容易、
更改密码过期配置
配置 vCenter Server的另外一个重要步骤就是为本地root用户更改密码过期配置。默认情况下root密码被设定为365天之后过期。管理员可以禁用这项策略或者设定一个邮件地址在日期接近时接收过期提醒。如果想要进行配置,从左侧边栏中选择“Administration”,之后按需进行更改。
在安装过程中,还必须为管理员实现SSO(单点登录)。这个密码同样受到策略限制。如果决定不使用AD作为认证身份源,那么应该验证默认配置能够正常工作。如果选择使用AD服务器进行认证,那么应该保证SSO管理员账户密码过期不会产生任何影响。
配置AD并且进行全局授权
如果最终选择使用AD,那么需要将刚刚安装的 vCenter Server连接到现有的AD环境,这是一种常见方式,因为这样团队成员和用户依旧能够使用之前的用户名和密码。
如果想要配置AD,输入下面这个URL连接到 vSphere Web Client:
https://<fqdn or ip>/vsphere-client
之后,进入Administration>Single Sign On> Configuration and locate the Identify Source标签页。你将会看到一个箭头指向一个非常小的绿色加号,如图C所示;点击加号之后会打开”Add Identity Source“窗口,在这个窗口可以选择认证源类型,并且配置认证源。
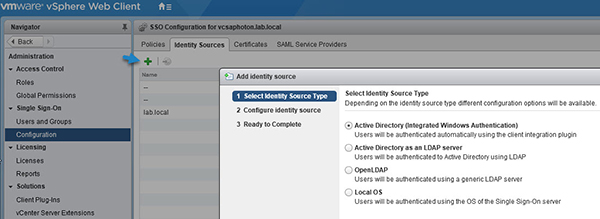
图C. 配置AD作为认证源
之后,管理员需要为使用系统的用户和用户组进行全局授权。进行全局授权的过程中要十分注意,确保真的要为用户赋予所有容器层级关系的所有对象权限。
为了进行全局授权,进入”Administration” > Global Permissions,之后遵循如图D所示的步骤,
1.点击用户和用户组下面的Add按钮,添加新的全局权限
2.从下来菜单选择域。
3.从Users/Group菜单选择一个选项。
4.点击Add按钮。
5.点击OK完成。
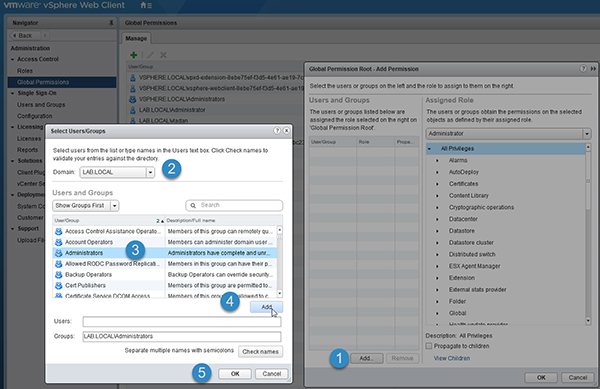
图D.遵循这些步骤为用户和用户组进行全局授权,需要注意授权的对象
在验证用户和用户组之后,可以为用户组选择角色。在这个示例中,我选择的用户组是域管理员,因此我从Assign Role下拉菜单中选择Administrator作为角色,如图E所示。注意如果你选择标准域用户组,那么可以轻松地将其映射到其他角色,比如Virtual Machine User或者 Virtual Machine Power User等。通过勾选 Propagate to Children 复选框,指定是否将这些权限应用到所有子容器。

图E.通过创建角色,管理员可以允许用户和用户组获取不同对象的不同权限
现在管理员可以像管理Windows电脑一样在AD中添加vCSA了。连接到 vSphere Web Client,在Administration下,选择Deployment > System Configuration。在Nodes区域下,打开所选择的节点,定位到Manage标签页,点击Setting按钮,从高级选项中选择“Active Directory”。现在就能够加入到AD域了。在这个区域管理员还可以添加防火墙规则并且更改vCSA主机名。
添加 vCenter Server授权
配置vCenter Server的最后一步就是授权。 VMware现在针对 vCenter Server提供60天的免费试用时间,在这段时间之后用户就需要购买授权了。连接到 vSphere Web Client,在Administration页面下,点击“License”。选择“licenses”并且进入License标签页。如果想要添加新的授权,点击绿色加号以添加 vCenter Server授权,输入授权密钥并且编辑授权名称。
现在你已经准备好开始使用 vCenter Server了,可以创建和配置集群和数据中心对象以及添加ESXi主机。
如果你想要更近一步保护 vCenter Server以应对出现故障的情况,那么还可以配置vCenter Server HA(High Availability),但是只针对vCSA。HA会克隆当前active节点,之后创建一个passive节点和witness节点。如果active节点不可用,HA for vCSA将会自动将passive变为active节点。这个过程只需要很短的停机时间,因此新添加的active节点需要初始化和启动服务,为vCenter管理员和用户提供认证访问资源。
我们一直都在努力坚持原创.......请不要一声不吭,就悄悄拿走。
我原创,你原创,我们的内容世界才会更加精彩!
【所有原创内容版权均属TechTarget,欢迎大家转发分享。但未经授权,严禁任何媒体(平面媒体、网络媒体、自媒体等)以及微信公众号复制、转载、摘编或以其他方式进行使用。】
微信公众号
TechTarget
官方微博
TechTarget中国
作者
相关推荐
-
如何寻找最合适的vCenter Server版本?
用户可以通过对比vCenter Server授权方案、技术支持服务种类以及需要管理的ESXi主机数量来确定使用哪个版本的vCenter Server。
-
vCenter Server有缺陷怎么办?vCenter Server HA来弥补
每个管理员都知道,VMware vCenter Server是管理ESXi的理想工具,因为它允许你从单个控制台应用管理多个服务器和VM。
-
VMware用VSAN重新定义超级融合 这步棋走对了吗?
VMware发布了VSAN软件的最新版本,尽管包括了令人兴奋的功能改进,但VMware并未进行相关市场营销。
-
如何使用Direct Console User Interface解决棘手问题
最近我遇到了一种vSphere管理员在设计良好的网络环境当中通常不会遇到的问题:vCenter Server无法管理ESXi主机。

.jpg)