随着服务器虚拟化技术越来越成熟,虚拟机散乱(VM sprawl)和主机资源管理成为了虚拟化数据中心的管理员眼里的两大问题。面对这种情形,一种可行的解决办法就是使用一款名为VMTurbo的产品,该产品本来就是为了帮助虚拟化管理而设计的。
对VMTurbo来说,安装过程其实并不太复杂。可以把它作为VMware的虚拟设备或Hyper-V的虚拟设备来下载。如果你选择了VMware虚拟设备,就必须安装vCenter。为了撰写本文,我选择了使用Hyper-V虚拟设备。
我对VMTurbo开始入手时,在说明文档中找不到描述如何导入虚拟设备的内容。对我来说,这不是什么大问题,因为我每天使用和接触Hyper-V,但觉得这对缺少经验的虚拟化管理员来说可能是个问题。
Hyper-V用户要注意的地方
对于打算使用Hyper-V版本VMTurbo的那些人来说,我有两点要提醒。首先,当你导入虚拟机时,导入过程分配4GB的内存。这对大多数人来说应该不是大问题,但是你的确要确保自己的Hyper-V服务器有足够的资源来支持VMTurbo。
另一个提醒是,当你导入虚拟机时,虚拟机在默认情况下并不连接至你的虚拟网络。这归因于Hyper-V的设计方式,与VMTurbo毫无关系。你可以把虚拟设备连接至你的网络,只需在虚拟机启动之前,在Hyper-V管理器里面鼠标右击它,然后从快捷键菜单中选择Settings(设置)命令。随后,选择Ethernet Port(以太网端口)选项,并选择该以太网端口应该连接的那个网络。
VMTurbo安装过程
一旦我导入了虚拟设备,就启动它,这时看到了一个屏幕,问我是想使用静态IP地址还是动态分配的地址。由于我在自己的网络上有几台不同的DHCP服务器支持多个实验室网络,于是决定使用静态IP地址,那样我就可以确保虚拟设备连接至正确的子网。
虽然我几乎不费吹灰之力,借助VMTurbo设备就能够建立会话,但是登录过程却有点让人费解。显示的初始屏幕要求输入用户名和密码。由于屏幕上的标记没有表明默认的用户名或密码,我决定查阅说明文档。说明文档没有具体表明默认的登录凭证是什么。上面只是写着:“为你的帐户提供用户名和密码。你的系统管理员创建用户帐户。想了解登录信息,请联系你的系统管理员。”手册里面的屏幕截图显示了用户名为Administrator,但是至于默认用户,则没有提供任何暗示信息。
我花了大概一个钟头,上谷歌找密码。一个网站表示密码由12个星号组成,但结果不对。不过,通过全凭蛮力的反复尝试,我总算发现了用户名和密码都是“administrator”(全是小写字母)。
在我启动并运行VMTurbo大概过了一小时后,注意到我有一封VMTurbo发来的电子邮件。 运气真好,该邮件里面附有该软件的许可证、导入Hyper-V虚拟机的指导说明以及管理员登录凭证。这些信息通过一系列易于遵循的步骤来提供;VMTurbo提供了这样一封易于遵循的电子邮件,这值得表扬,但我还是希望这些信息本来就做在说明文档中。那样本可以为我节省不少时间。
启动并运行VMTurbo
一旦我终于登录到了VMturbo,迎面而来的是Monitor(监视器)屏幕,该屏幕包含一个向导,专门用来帮助你逐步完成配置过程的其余步骤。向导的初始屏幕提示我输入许可证信息。我为软件提供了之前获得的许可证,于是进入到了下一步。
下一步让我指定想要监视的目标。除了用户名和密码外,这个过程还要求你为软件提供虚拟化主机的主机名称或IP地址。你还得指定监视过程可能用到的用户名和密码。
说明文档中屏幕截图里显示的对话框比较简单。因此,我预料这个过程很容易。事后回想起来,这个过程根本就不容易。无论我怎么尝试,都没法让软件连接至那些Hyper-V主机,尽管我严格按照指导说明、在Hyper-V服务器上启用了DCOM(分布式组件对象模型)访问。
沮丧之余,加上时间急迫,我只好联系了技术支持人员。VMTurbo的技术支持人员与我建立起了WebEx会话,那样他们就能看到我当时遇到的问题。技术支持人员花了几分钟尝试不同的方法,又查看了我的服务器日志后,似乎他们也被难住了。与我通话的那个人答应几天后会给我一个解决办法。几天后,VMTurbo给了我一个补丁,问题似乎迎刃而解。
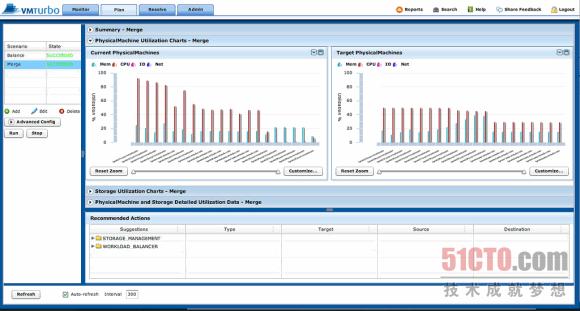
我让软件识别我的虚拟化主机后,终于能够使用它了。VMTurbo的界面会打开一系列仪表板,旨在为你显示虚拟数据中心的运行状况。
这些仪表板旨在为你提供数据中心的综合视图。我会第一个承认,信息的呈现方式需要一段时间才能适应。我在监视三个虚拟化主机,但是如果仅仅瞥一眼Summary(概要)屏幕,根本无从知晓有三个虚拟化主机。不过,屏幕的Inventory(库存)部分让你可以查看单个的物理主机、单个的虚拟机以及整个数据中心。
对于Summary(概要)屏幕我确实很喜欢的一点是,下面部分中间有一个大大的Recommended Actions(建议采取的操作)部分。这个部分告诉你服务器的运行情况到底怎样,应该对此采取什么操作。另外,只要点击仪表板最上面一行正上方的Status(状态)链接,你还能获得一份简要的状态报告。如果获得状态报道,就能看到主机、虚拟机和存储系统的严重性报告和问题日志。当然,你可以深入分析,查看单个的主机和虚拟机。
在我看来,VMTurbo的最佳特性是Planning(计划)和Optimization(优化)。如果你点击Plan(计划)选项卡,就能看到目前的工作负载分配情况以及一些将来的工作负载预测情况。可以利用这些信息来评估添加一个新主机之类的操作带来的影响。
Optimize(优化)选项卡的工作方式类似Plan(计划)选项卡,只不过软件显示了你的资源目前得到了如何的利用,并且给出了你应该采取的建议,以便优化主机使用。
我们一直都在努力坚持原创.......请不要一声不吭,就悄悄拿走。
我原创,你原创,我们的内容世界才会更加精彩!
【所有原创内容版权均属TechTarget,欢迎大家转发分享。但未经授权,严禁任何媒体(平面媒体、网络媒体、自媒体等)以及微信公众号复制、转载、摘编或以其他方式进行使用。】
微信公众号
TechTarget
官方微博
TechTarget中国
相关推荐
-
OpenStack及Openshift旨在简化VM和容器管理
与机相比,IT人员可更快地启动和关闭容器,而且,容器需要更少开销,基于此,目前这种技术已经有几种实际用例。然而 […]
-
存储能否导致ESXi网络性能问题?
虚拟机非常依赖存储资源,因此如果存储产生的延迟过大,那么会在一定程度上导致虚拟机糟糕的性能表现。
-
正确使用PowerShell Direct 轻松管理虚拟机
Windows Server 2016 PowerShell Direct特性在执行PowerShell命令的过程中不需要使用网络连接或者更改现有的安全策略,因此能够解决许多常见的管理问题。
-
如何提升虚拟机性能
虚拟化技术的普及与快速发展,令虚拟化管理员的工作日渐繁重,其中重要的一项任务就是确保虚拟机的性能。本期《如何提升虚拟机性能》技术手册从虚拟机内存管理入手,介绍如何对虚拟机进行监控以确保性能,以及最具指导意义的实战指南。
