对于管理来说,内建于Windows Server 2008和更高版本Windows Server的Windows Server Backup应用程序是一个小金矿。Windows Server 2012延续了Windows Server Backup应用程序的遗产,这是一个伟大的功能。应用程序失败或者更新安装出现bug之后,此功能对于将计算机恢复到可用状态特别有用。
究其原因,内置的Windows Server Backup应用之所以非常有价值,是因为它做一个复杂的和可靠的服务器备份工作,那绝对是关键任务,还常常被看作是增加了成本,复杂性,或第三方应用程序的解决方案。
从虚拟机(VM)快照(在虚拟化或存储平台上),到off-side存储介质备份,有多层的成本和复杂性,这种复杂性对某些数据而言可能是必要的。不过,我想不出更简单的备份方式来增加当前网络管理员的就业保障。
提供部分或全部的主机和虚拟机资源,及用于Windows Server Backup映像的专用本地存储,这是明智的,如果有可能,用可替代的磁盘控制器或备份目标电脑所使用的。使用可移动存储设备,如物理计算机上支持的USB 2.0和3.0的硬盘驱动器。提供虚拟机和用于备份的虚拟硬盘(VHD文件)。
Windows Server Backup中的还原选项
如果你的Windows Server 2012计算机一直在执行日常备份,并且你决定需要回滚整个服务器到某一日期,理想情况下,你需要应用程序一致性,正确的时间点,完整的磁盘映像来还原。如果你从Windows Server Backup应用程序内的“操作”窗格中选择“恢复”操作,然后选择所需的备份的日期和时间来恢复,你有选项来查看该备份中哪些项目是可恢复的。图1显示了一台运行Exchange Server 2013的Windows Server 2012计算机上的可用恢复。
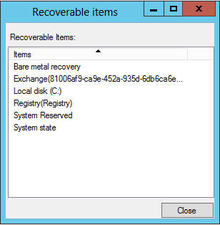
图1. 在Windows Server 2012还原操作中查看可恢复项目以验证备份了什么
如果你只是要还原文件和文件夹或应用程序,如Exchange,你可以从Windows Server Backup应用程序内继续完成还原操作。但是,如果你的意图是要真正恢复整个计算机,你将收到如图B所示的通知。基本上,系统会提示你从Windows安装盘启动计算机。
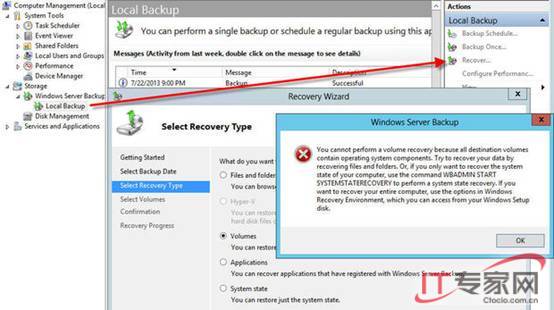
图2. 选择恢复类型,当你需要恢复文件和文件夹或应用程序
从Windows安装盘的系统恢复
如果该计算机是一台虚拟机,提供两个虚拟硬盘,分别用于服务和备份,系统恢复操作是非常简单的。要开始恢复,连接Windows Server 2012安装DVD或ISO文件到虚拟机,启动VM,然后按任意键从CD或DVD启动。如果备份是在不同的介质而非一个VHD,或者它涉及一个物理计算机,启动安装DVD之前要确保到电脑可用存储介质。
第一个Windows安装程序屏幕会提示你输入你的语言,国家和键盘类型。单击“下一步”后,不是点击“安装”按钮,而是选择修复你的计算机选项,在屏幕的左下角,如图3所示。
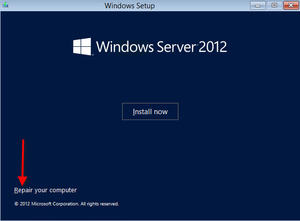
图3. 选择修复你的计算机选项来访问系统还原功能
在下一个屏幕上看到图4,谨慎地选择“疑难解答”按钮。
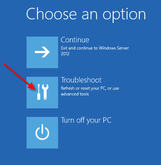
图4. “疑难解答”按钮是你想要继续进行系统还原
最后,在“高级选项”页面中单击“系统映像恢复”,如图5所示,将在恢复模式下启动Windows Server Backup应用程序。
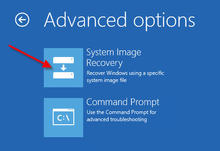
图5. 系统映像恢复,重新映像计算机到以前的时间点
从高级选项页上选择系统映像恢复后,在连接到VM或物理计算机的存储搜索可用备份映像。假设你的备份介质已经连接并找到,确认所看到的目标操作系统,如图6所示。
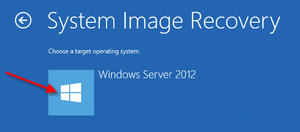
图6. 确认要恢复的目标操作系统
重新镜像计算机向导将启动。按照这些步骤恢复系统映像到过去一个特定的日期。计算机上所有的一切将被系统映像中的信息所替换。
1、检查选择系统映像选项,并单击”下一步“。
2、选择要恢复的系统映像。如果你没有看到可用的映像,“高级”按钮将让你添加驱动程序,以支持其他的可移动或固定备份介质。
3、在系统映像恢复的“选择日期和时间”页面,滚动查找所需的映像,然后单击“下一步”。如图7表示。
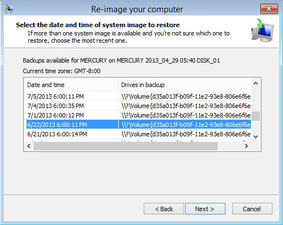
图7
4、如果没有磁盘格式化或分区的问题,你可以在选择其他还原选项页单击“下一步”。
5、点击“完成”,然后点“是”,最后确认你的映像恢复配置。还原过程将开始,可能需要几分钟到几个小时。
还原映像后的注意事项
服务器已成功恢复后,断开Windows Server 2012安装介质并重启还原的计算机。恢复系统映像的几点思考:
•尽量使用最新的成功备份,除非你确切知道你需要选择的一个历史时间点。使用的恢复系统映像越老,计算机在AD中的帐户密码改变的几率越高,并且你可能遇到很难或者无法解决的重新加入域的问题。
•如果你还原较老的系统映像,共享可能需要手动重新创建。
•还原AD域控制器(DC)的系统映像需要特别注意,尤其是在一个多个DC的域。
我们一直都在努力坚持原创.......请不要一声不吭,就悄悄拿走。
我原创,你原创,我们的内容世界才会更加精彩!
【所有原创内容版权均属TechTarget,欢迎大家转发分享。但未经授权,严禁任何媒体(平面媒体、网络媒体、自媒体等)以及微信公众号复制、转载、摘编或以其他方式进行使用。】
微信公众号
TechTarget
官方微博
TechTarget中国
相关推荐
-
在虚拟机上配置Windows Server 2012的方法?
-
Hyper-V Replica 在Windows Server 2012 R2中增加了哪些功能?
使用Hyper-V Replica时,主要目标是较少恢复业务服务的时间。微软在Hyper-V 2012 R2中提供了两个新特性,有助于减少总RTO。
-
请问一下,现在windows server 2012 hyper-v上面可以装centos6.4吗?
-
我想在windows server 2012域控上实现域用户登录系统,但是出现问题。。。
我想在windows server 2012域控上实现域用户登录系统:设置账户密码输错3次系统自动锁定15分钟 […]
