安装之前首先介绍下SCVMM
什么是scvmm?
Syster Center Virtual Machiner(SCVMM)是微软管理虚拟化平台;
功能非常强大能够管理Virtual Server、Windows Server 2008 Hyper-v 、Vmware Sphere
Scvmm能管理什么?
主机管理、虚拟机的安装配置、P2P和V2V的切换、监控部署、无缝迁移、高可用等;
安装需求scvmm?
需要加入域环境,2008R2 Sql Server 2005 powershell WinRM IIS
管理的服务器必须在同一个域环境或者双向信任的域环境;
一、安装之前准备工作
首先SCVMM要在域环境下才能整合,我们的环境是域环境、域的搭建部署我们不做过多解释,网上资料一大推我们再次介绍SCVMM如何添加部署即可;
下面我们一步一步来安装SCVMM
1、 首先查看系统的版本,如图是我们已经加入到域环境了,需要我们注意的是尽量内存尽量高于4G以及更多,我们在模拟情况下使用2G即可!
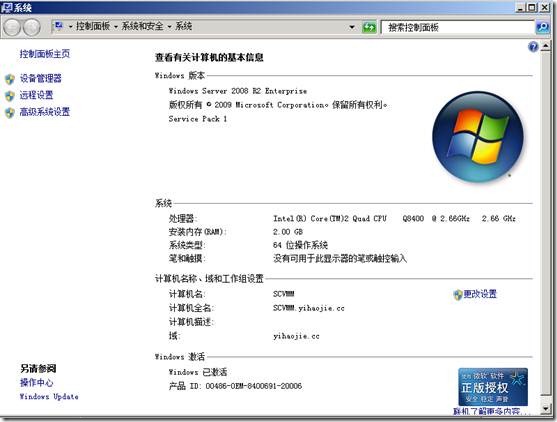
2、 查看系统的IP地址,

3、 安装SCVMM服务之前我们需要安装相关的服务;如下图是安装IIS WINRM服务,关于安装IIS服务是通过web管理SCVMM等,后面我们会做详细的描述。
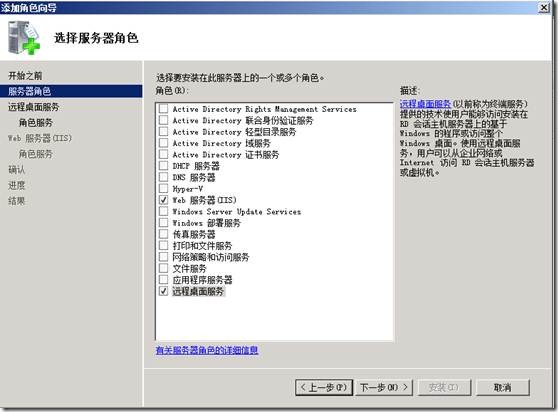
二、安装实施
1、 首先插入光盘选择setup.exe 然后出现如下图所示:选择安装“VMM服务器”
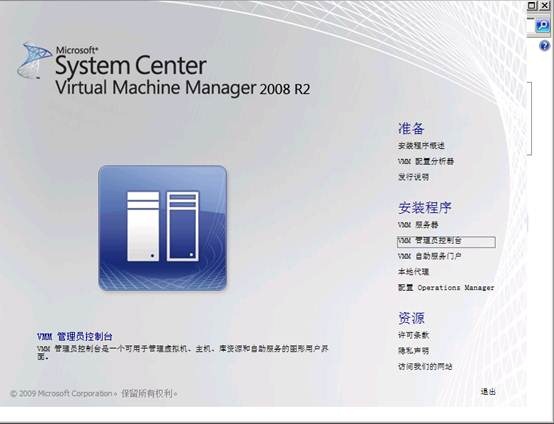
2、 然后在弹出的窗口中选择同意此协议;
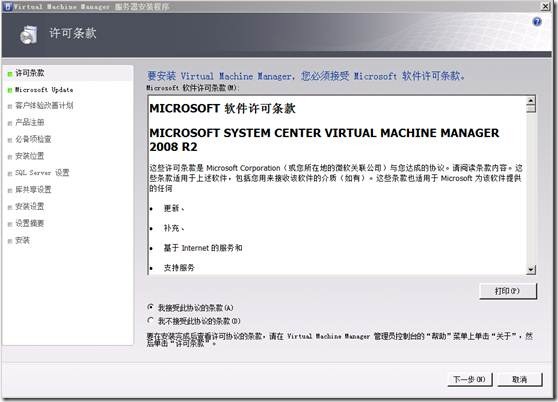
3、 然后选择是否有新的更新的时候提示update更新服务
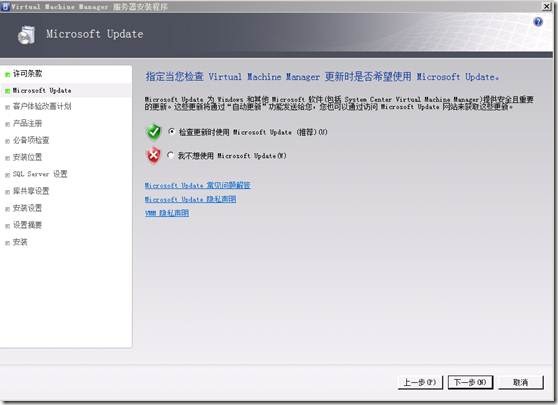
4、 然后填写公司的用户名和公司,默认即可;
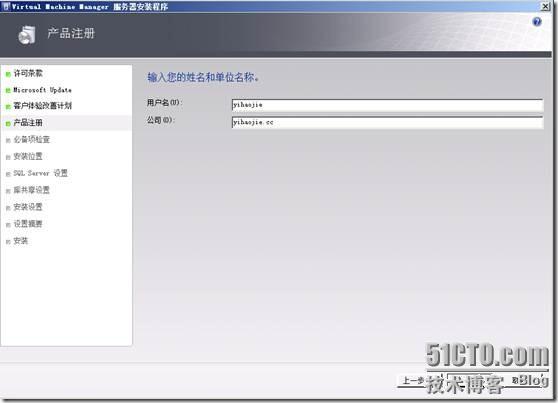
5、 然后是服务器检查硬件是否满足SCVMM服务的安装;
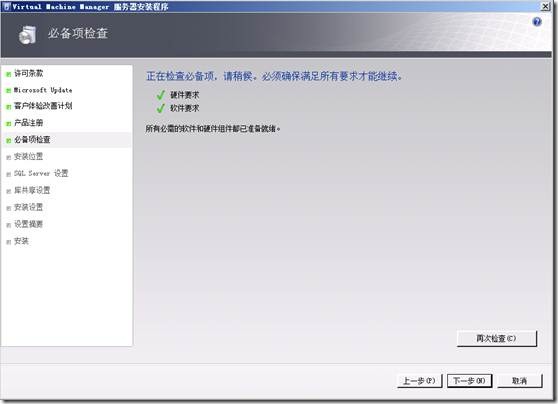
6、 选择SCVMM服务的安装路径;
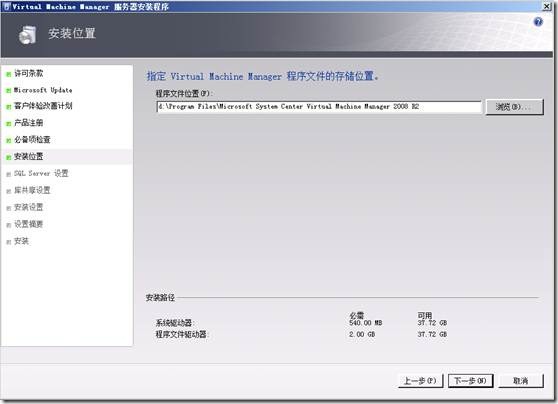
7、 选择安装SQL,我们默认选择集成安装用SCVMM服务里面自带的安装即可,当然我们单独也可以来安装,修改数据库安装的路径。如图:
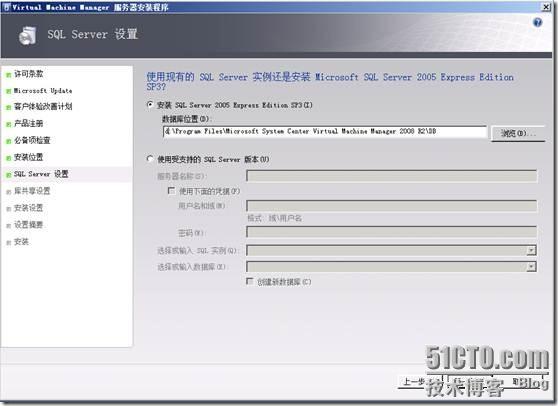
8、 添加共享库默认即可,关于共享库我们在后续使用利用SCVMM创建虚拟机的时候我们会讲解;
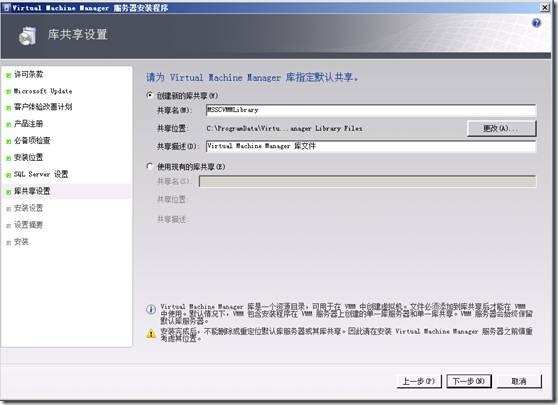
9、 选择SCVMM的端口以及数据库的端口,在这里我们需要注意的是用户我们选择域用户即可,用户是在域上面创建的
我们需要注意的是需要把SCVMM帐号添加到“Domain Admins Administrators”组里面
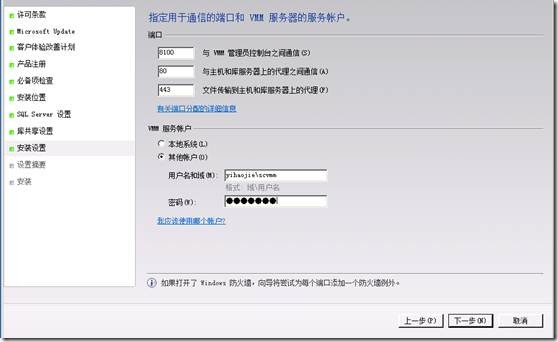
10、 然后是SCVMM服务配置总结,没有问题选择安装即可
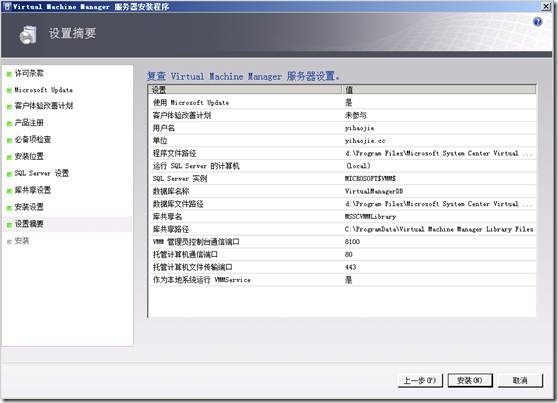
11、 如图是安装完成

三、安装SCVMM控制台,
1、 首先还是在原来的界面选择“VMM管理员控制台”。
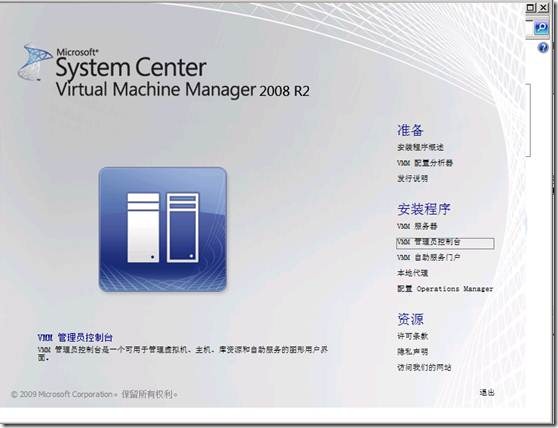
2、 在协议界面选择同意即可;
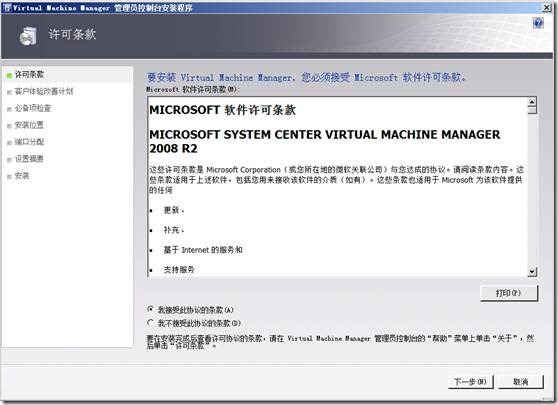
3、 服务器检测是否具备安装条件
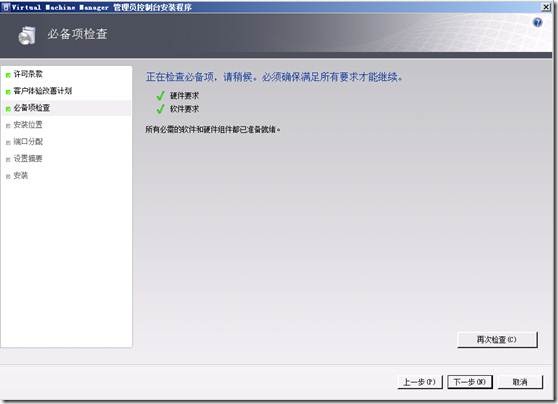
4、 选择SCVMM控制台安装路径
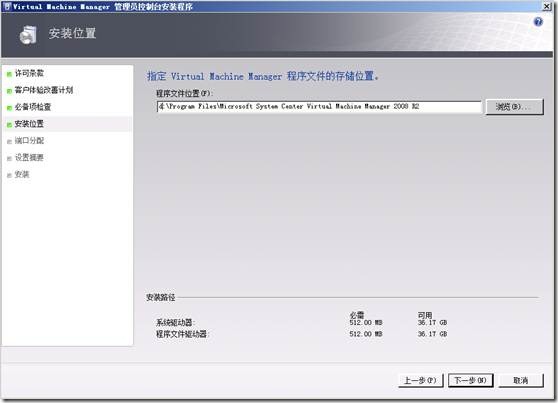
5、 默认端口
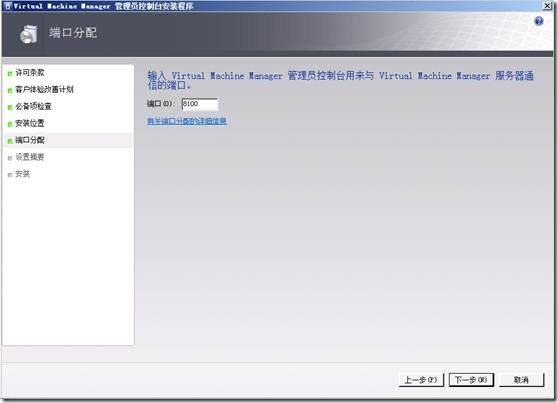
6、 摘要
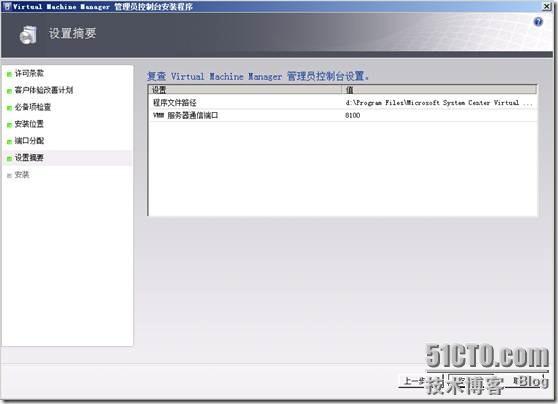
7、 安装完成
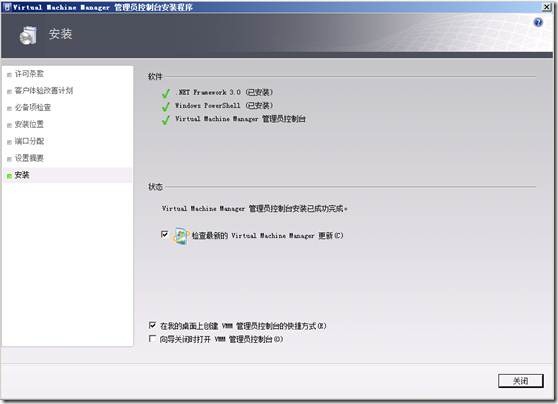
8、 如图是安装完成的界面;
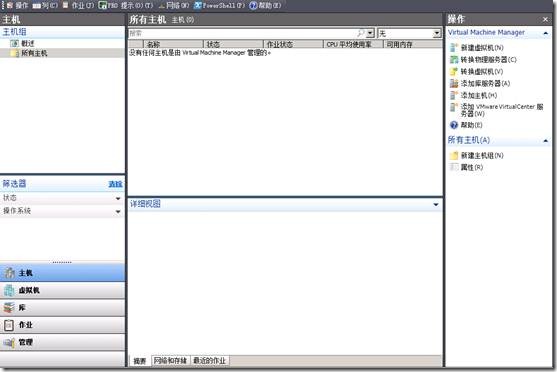
我们一直都在努力坚持原创.......请不要一声不吭,就悄悄拿走。
我原创,你原创,我们的内容世界才会更加精彩!
【所有原创内容版权均属TechTarget,欢迎大家转发分享。但未经授权,严禁任何媒体(平面媒体、网络媒体、自媒体等)以及微信公众号复制、转载、摘编或以其他方式进行使用。】
微信公众号
TechTarget
官方微博
TechTarget中国
相关推荐
-
SCVMM 安装指南——添加SCVMM主机
上篇文章我们介绍了SCVMM 2008 R2 安装部署,那么我们怎么使用SCVMM来管理主机以及使用SCVMM添加主机呢?接下来我们看如何在SCVMM里面添加主机。
-
SCVMM 2008 R2的安装条件是什么?
-
如何安装SCVMM 2008 R2?
-
Virtual Machine Manager 2008 R2介绍
服务器虚拟化带来的主要挑战并不是hypervisor,其挑战在于管理和监控虚拟机。微软用最近发布R2版本发布中的SCVMM解决了这一问题。
