测试环境:
VMware Workstation 8.0.2 build-591240
Windows Server 8 Beta ISO file:
8250.0.WINMAIN_WIN8BETA.120217-1520_X64FRE_SERVER_ZH-CN-HB1_SSS_X64FRE_ZH-CN_DV5.ISO
创建Windows 8虚拟机
点击File – New Virtual Machine菜单,打开新建虚拟机向导。
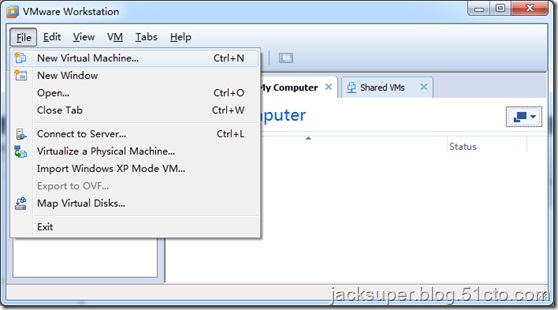
选择Custom(advanced)自定义,点击Next。
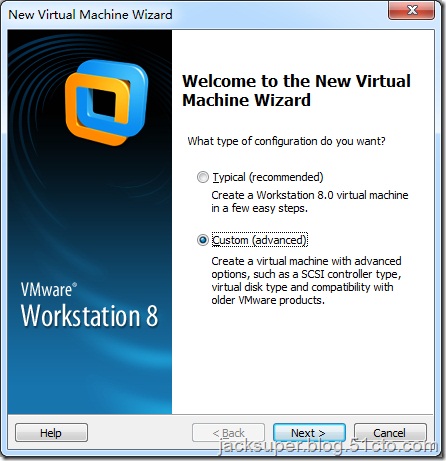
选择Workstation 8.0硬件兼容模式,点击Next。
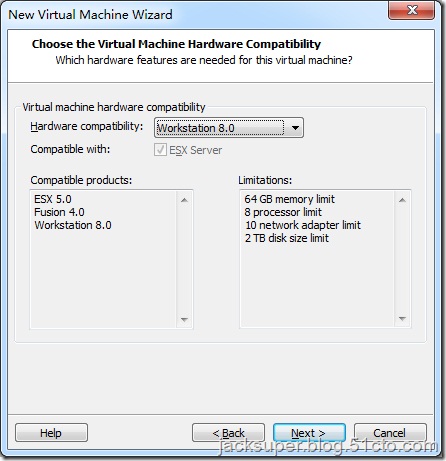
选择I will install the operating system later,点击Next。
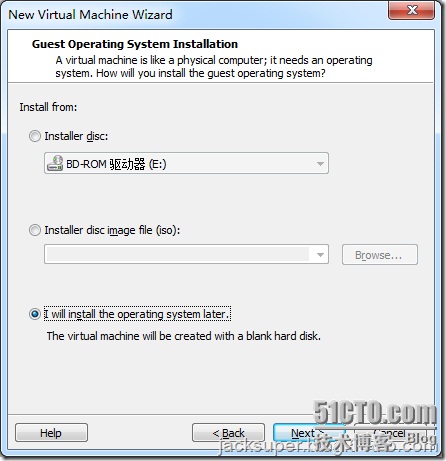
将Microsoft Windows的版本选择为Windows Server 2008 R2 x64,点击Next。
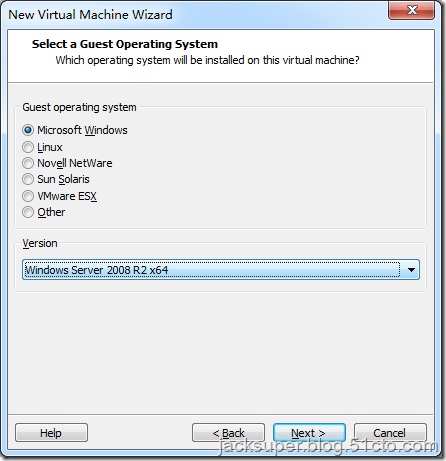
根据实际需要,自定义虚拟机名称和存放位置,点击Next。
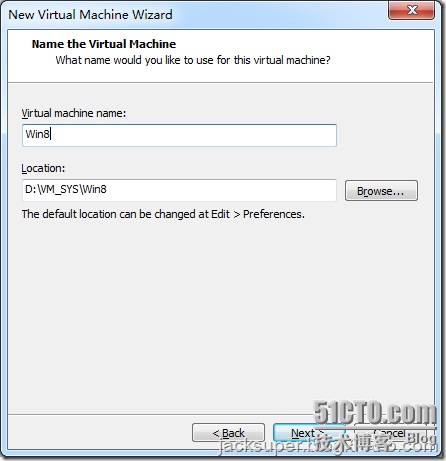
根据实际需要,自定义虚拟机核心数量,点击Next。
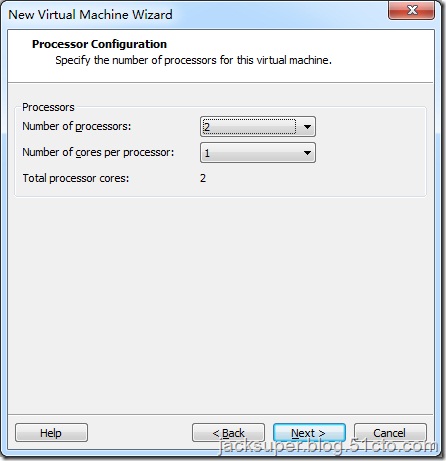
根据实际需要,自定义虚拟机内存大小,点击Next。
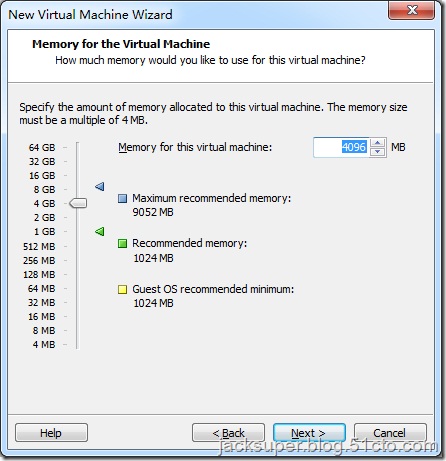
根据实际需要,自定义虚拟机网络类型,点击Next。
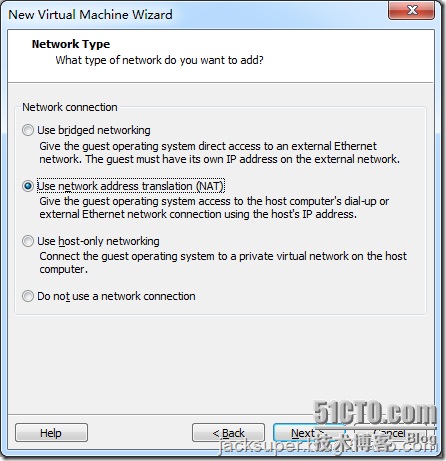
使用默认值,点击Next。
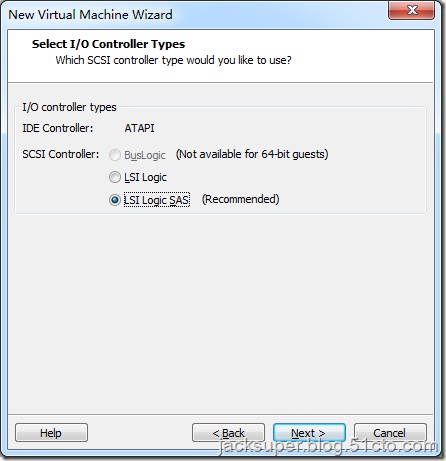
使用默认值,点击Next。
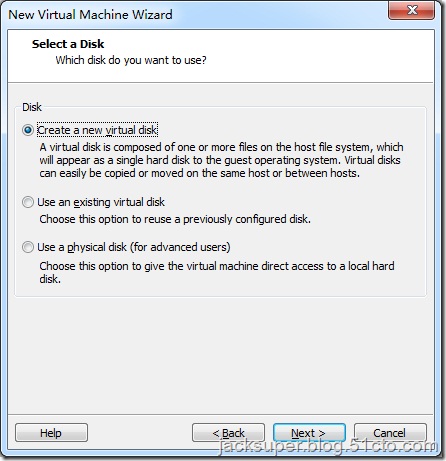
使用默认值,点击Next。
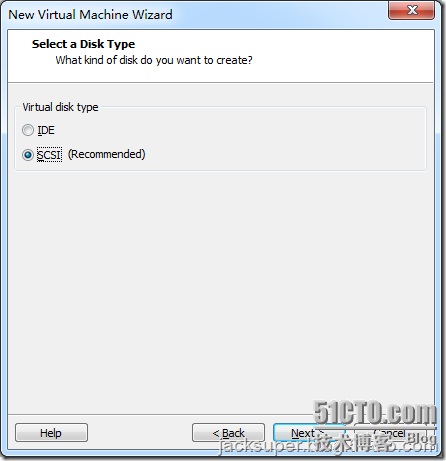
根据实际需要,自定义虚拟机硬盘大小,选择Store virtual disk as a single file方式,点击Next。
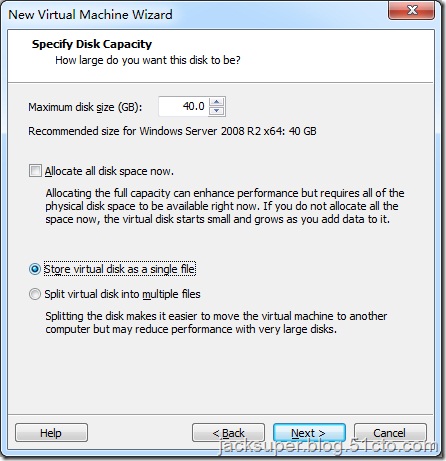
使用默认值,点击Next。
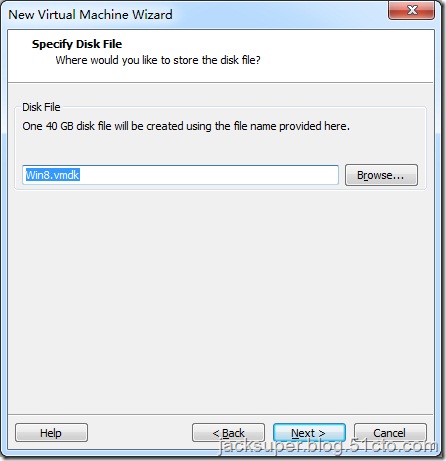
点击Customize Hardware,修改虚拟机硬件配置。
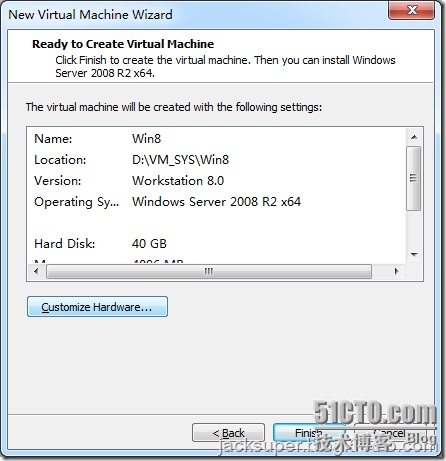
选择Processors项,勾选Virtualize Intel VT-x/EPT or AMD-V/RVI项。
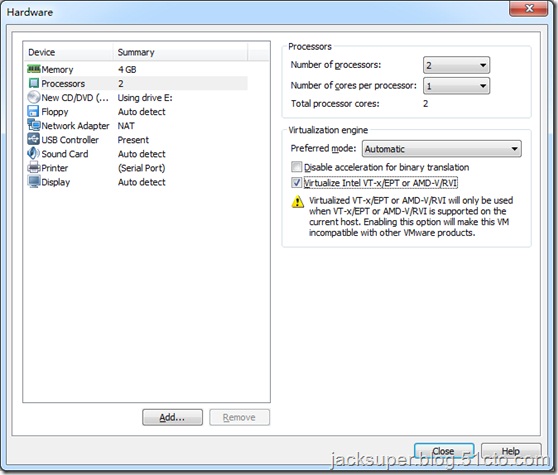
选择New CD/DVD项,在Use ISO image file中选定Windows Server 8 Beta ISO文件。
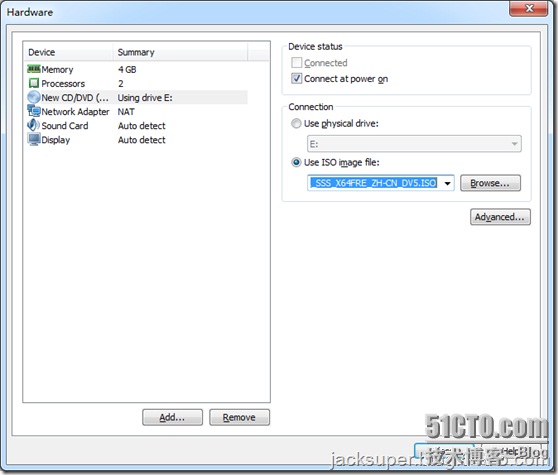
选择Display项,勾选Accelerate 3D graphics。
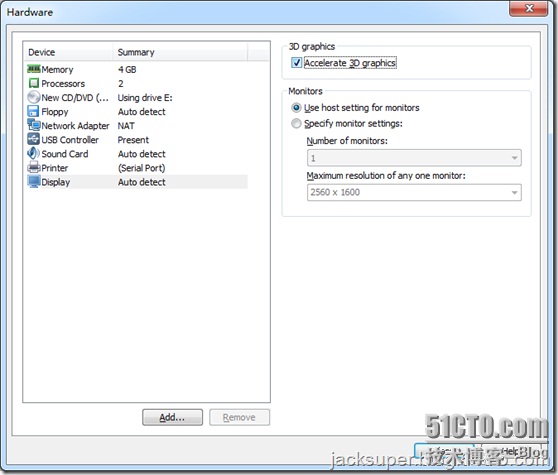
根据实际需要,自和删除不需要的硬件,点击Close。
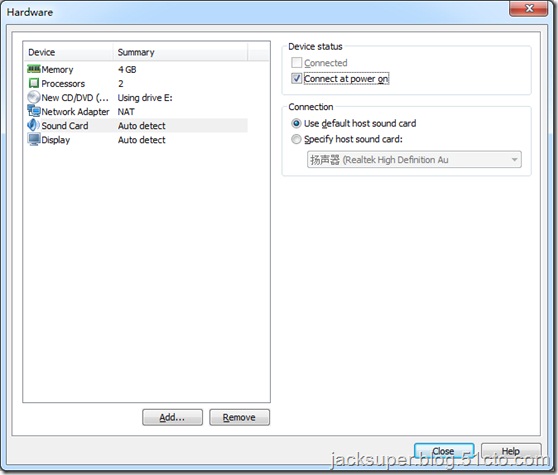
点击Finish,完成虚拟机的创建。
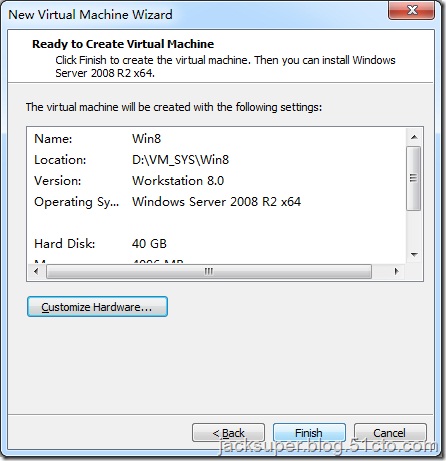
在VMware Workstation 8主窗口中,显示了虚拟机Win8。
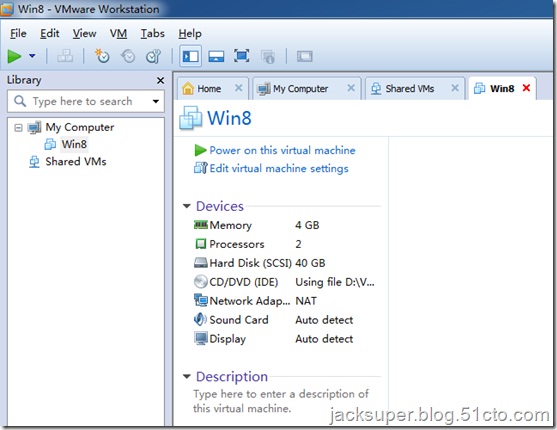
打开Win8虚拟机文件所在位置,用记事本程序打开Win8.vmx虚拟机配置文件,在文件的最后增加以下两行,并保存修改。
hypervisor.cpuid.v0 = “FALSE”
mce.enable = “TRUE”
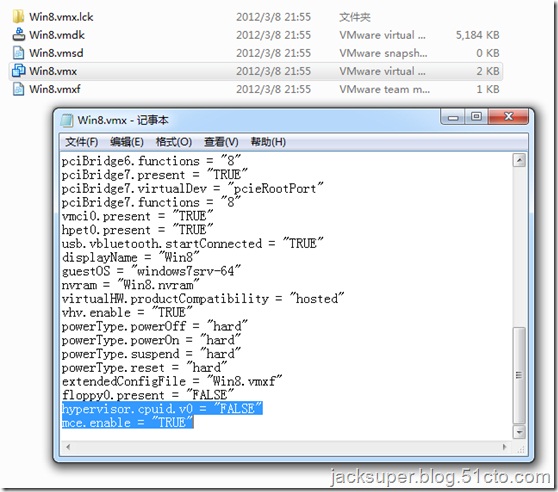
我们一直都在努力坚持原创.......请不要一声不吭,就悄悄拿走。
我原创,你原创,我们的内容世界才会更加精彩!
【所有原创内容版权均属TechTarget,欢迎大家转发分享。但未经授权,严禁任何媒体(平面媒体、网络媒体、自媒体等)以及微信公众号复制、转载、摘编或以其他方式进行使用。】
微信公众号
TechTarget
官方微博
TechTarget中国
相关推荐
-
回顾年度9大虚拟化技术
虚拟化管理员从未放弃追寻更好虚拟化技术,以使他们的工作更快、更易于管理以及更好地优化。 我们看到,虚拟化工具在 […]
-
从Azure VM到Hyper-V:想想这些技巧
多年来,IT行业已经推动IT人员把工作负载转到云中。虽然在公有云中有一些好处,但有些工作负载更适合运行云本地数据中心中。
-
功能多样的Get-VM PowerShell cmdlet,你知道多少?
Hyper-V管理员能够使用Get-VM PowerShell cmdlet查看并调整一系列虚拟机配置信息。微软花费大量精力对PowerShell进行优化,以提升其对本地或者远程服务器的管理功能。
-
支持Linux虚拟机:新版Hyper-V来帮忙
大家都知道,Linux虚拟机无法利用Hyper-V针对Windows虚拟机提供的众多特性。幸运的是,情况已经发生变化,Hyper-V现在能够为Linux提供更多的支持。
