我们在上篇文章《VMware Workstation 8技术:创建Windows 8虚拟机》中介绍了如何在VMware Workstation 8中创建Windows 8虚拟机。
这里给大家继续介绍如何在VMware Workstation 8中安装Windows Server 8 Beta系统。
从安装光盘启动,等待加载过程。
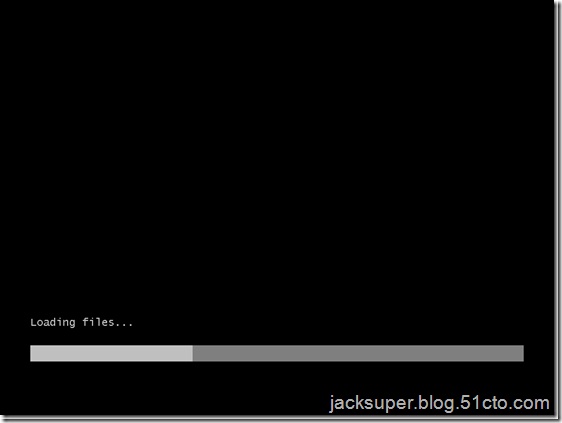
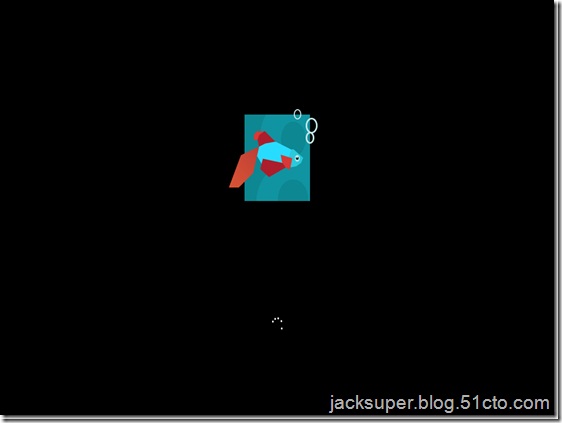
键盘和输入方法选择中文(简体) – 美式键盘,点击下一步。
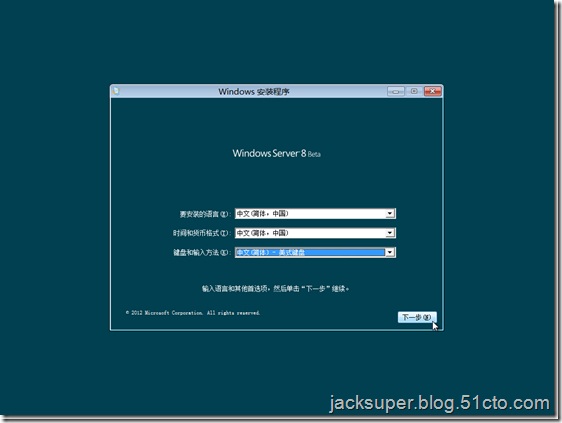
点击现在安装。
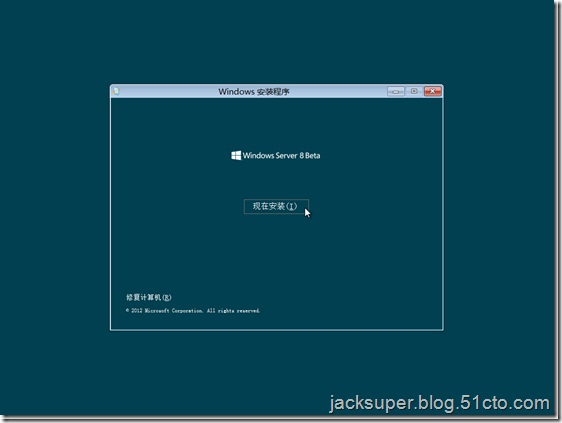
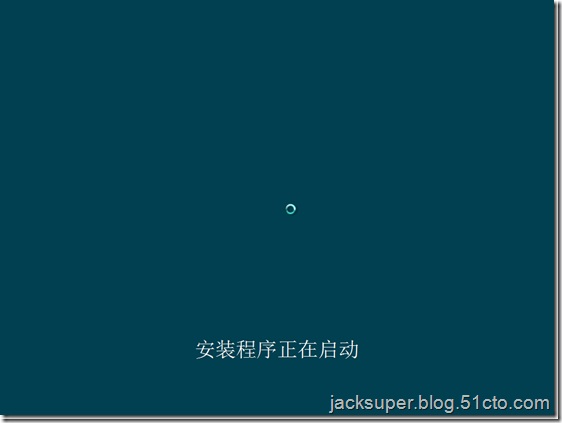
选择第二项带图形界面的系统类型,点击下一步。
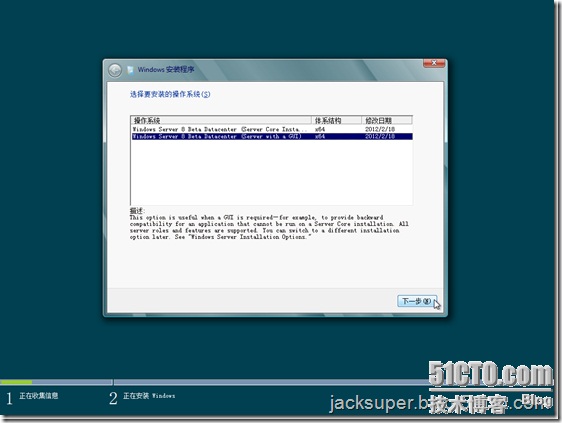
勾选我授受许可条款,点击下一步。
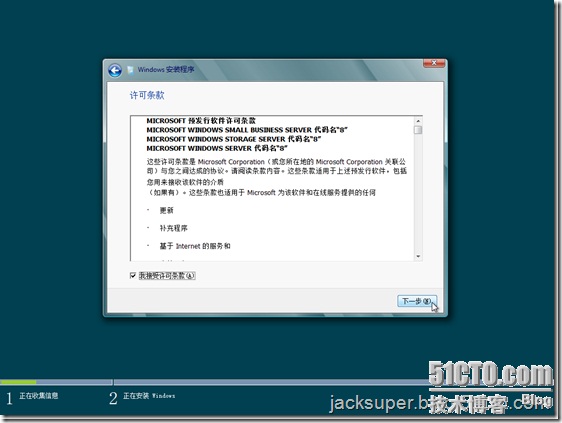
点击自定义:仅安装Windows(高级)。
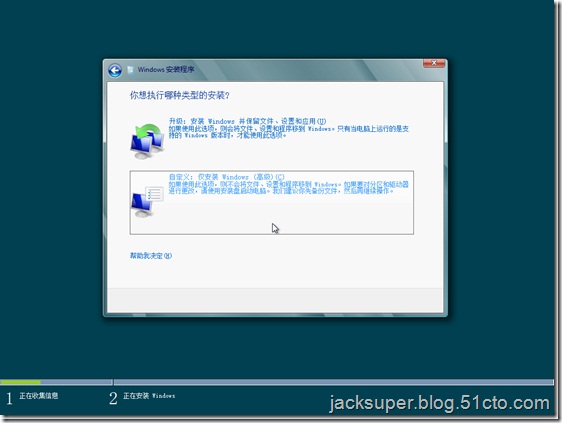
点击下一步。
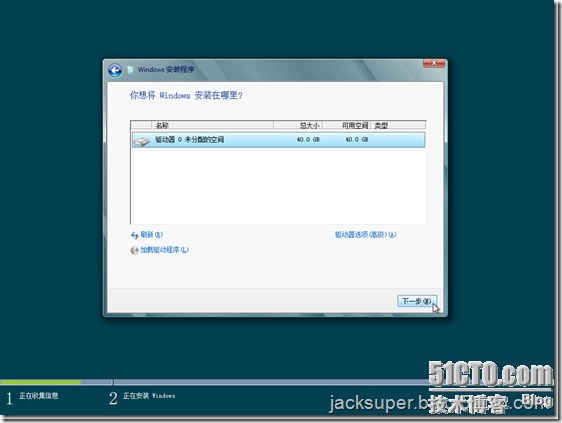
安装正在进行中。
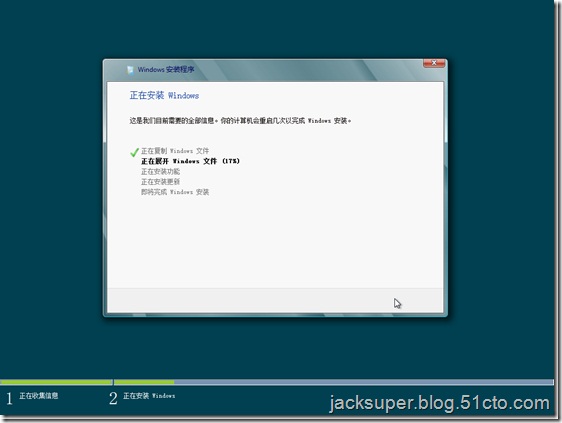
安装过程结束,系统自动重启。
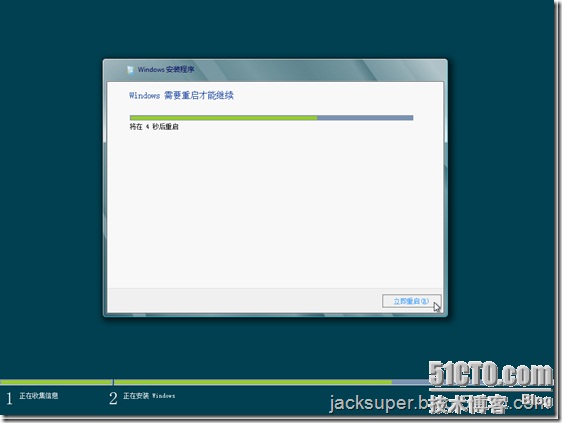
重启后,继续安装过程。
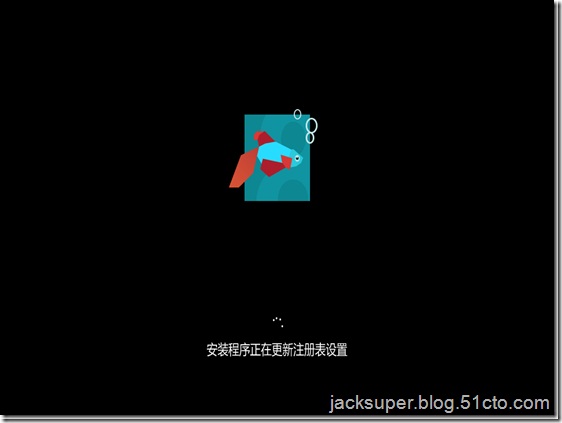
结束后,系统再次自动重启动。
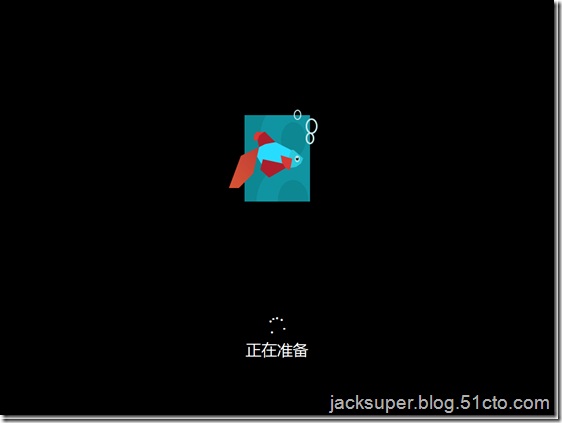
设置管理员密码,点击完成。
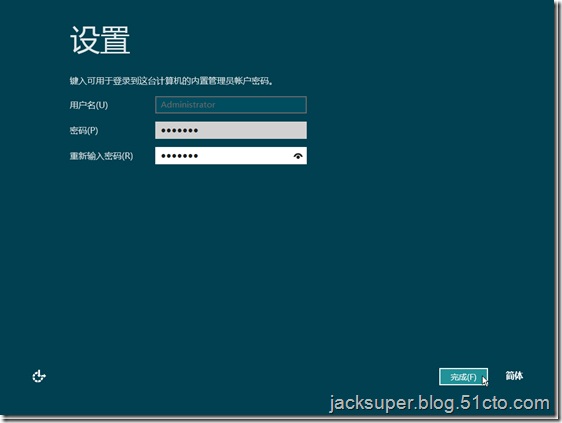
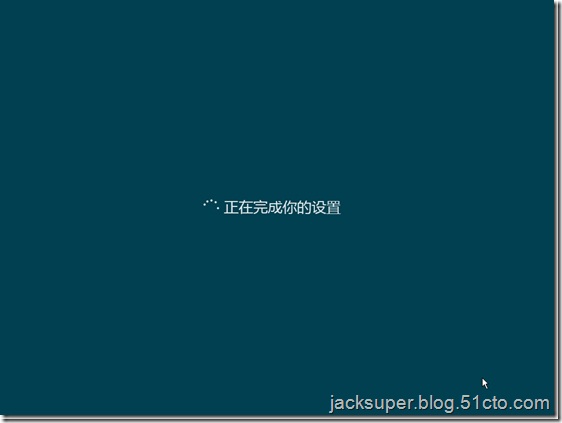
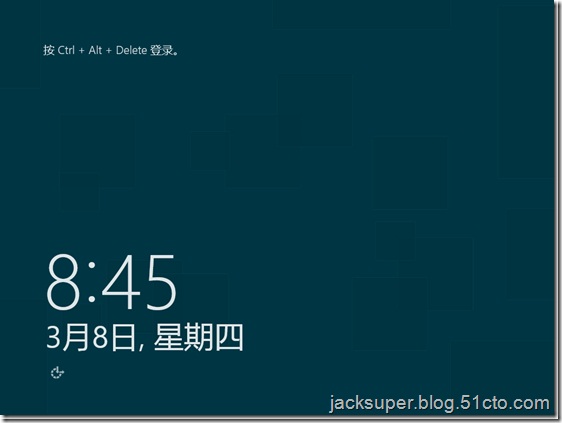
按Ctrl + Alt + Insert键,输入管理员密码,点击提交。
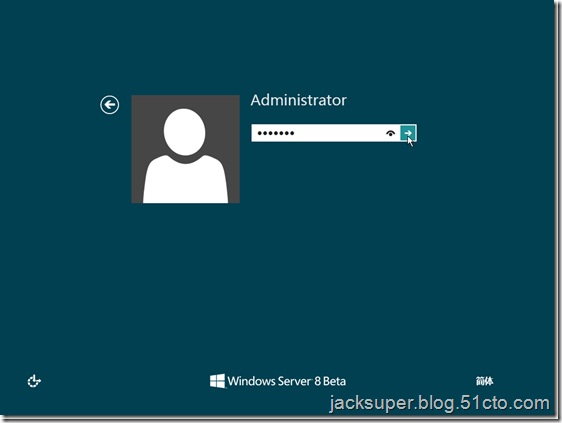
初始化系统环境。
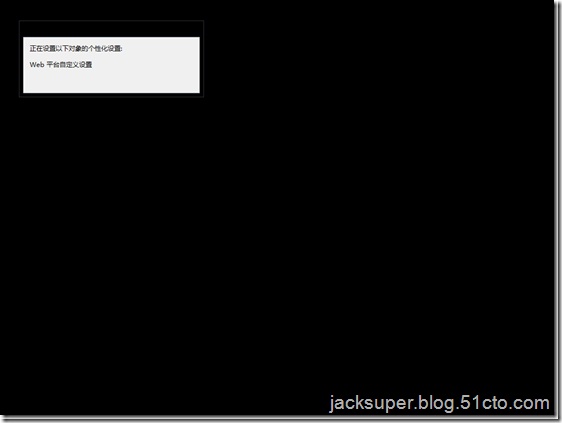
进入桌面后,自动启动的服务器管理器。
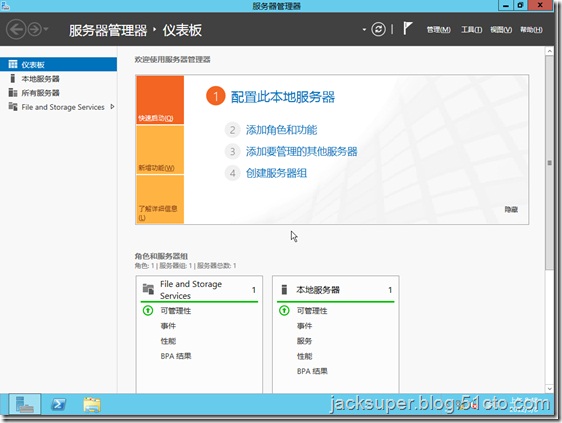
在右上角,点击管理 – 服务器管理器属性。
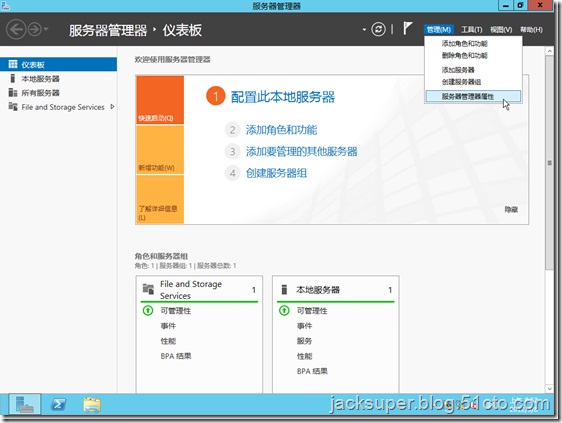
勾选在登录时不自动启动服务器管理器。
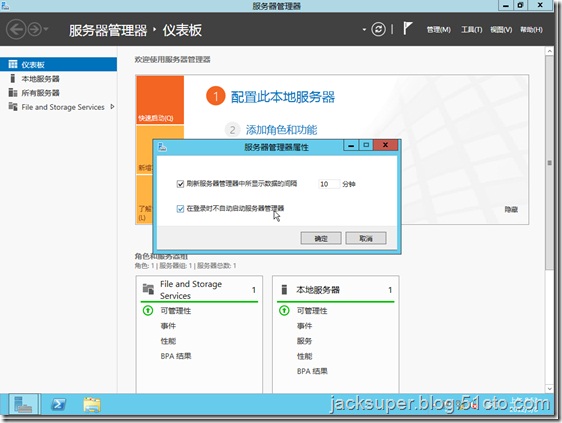
系统属性中,可以看到系统已经处于激活状态。
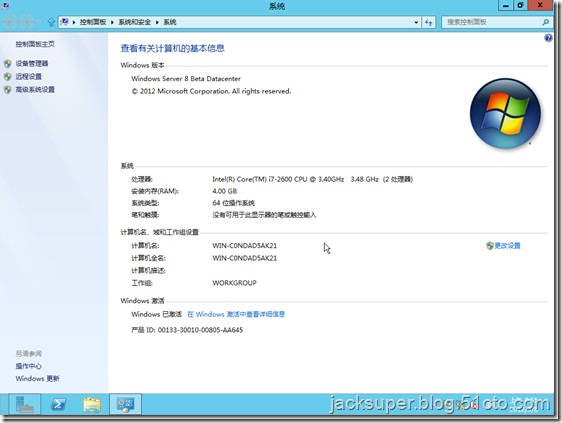
我们一直都在努力坚持原创.......请不要一声不吭,就悄悄拿走。
我原创,你原创,我们的内容世界才会更加精彩!
【所有原创内容版权均属TechTarget,欢迎大家转发分享。但未经授权,严禁任何媒体(平面媒体、网络媒体、自媒体等)以及微信公众号复制、转载、摘编或以其他方式进行使用。】
微信公众号
TechTarget
官方微博
TechTarget中国
相关推荐
-
采用VMware Workstation 8管理虚拟机的两大秘诀
对于测试和开发环境来说,VMware Workstation是一款非常有用的工具。想知道采用VMware Workstation 8管理虚拟机的两大秘诀是什么吗?
-
VMware Workstation 8技术:安装Hyper-V
VMware Workstation 8技术系列文章,主要讲解了如何在VMware Workstation 8中安装Windows 8与VMware Tools、Hyper-V,多图展示具体步骤。
-
VMware Workstation 8技术:安装VMware Tools
以下是在VMware Workstation 8中安装VMware Tools的具体步骤:在VMware Workstation窗口中,点击VM – Install VMware Tools菜单。
-
VMware Workstation 8技术:创建Windows 8虚拟机
VMware Workstation 8技术系列文章,主要讲解了如何在VMware Workstation 8中安装Windows 8与VMware Tools、Hyper-V,多图展示具体步骤,供需求者参考。
