知识介绍:
微软的虚拟化技术分类很细,服务器虚拟化、客户端虚拟化、桌面虚拟化、应用程序虚拟化、呈现层虚拟化、用户状态虚拟化等等。这些都是企业中使用的虚拟化。
微软最早的虚拟化程序是2004年1月发布的Virtual PC 2004,和同年10月发布的Virtual Server 2005,一个是客户端使用的,另一个是服务器端使用的,都是“全虚”产品,也就是硬件不支持虚拟化,完全使用软件来完成虚拟化的作业,同时,性能的损失也是相当大的。
Virtual PC最后到2007,Virtual Server到2005 R2就停止了。随机到来的就是内嵌在Windows Server 2008中的Hyper-v,Hyper-v是个全新的虚拟化产品,完全取代了“全虚”,而需要硬件支持虚拟化技术才能使用的“半虚”产品,而且虚拟化层仅有几十KB,安全风险很低。
“全虚”完全使用软件模拟的方式,让一台主机上同时运行多套操作系统,虚拟机和硬件之间有操作系统,性能损失相当大,但却可以将一台主机当作多台主机用。
”半虚“硬件和系统(虚拟化层)分别负责任务,虚拟机和硬件之间仅有虚拟化层,主机新能损耗很低,所有虚拟机(包含我们认为的宿主机,微软叫根分区,因为它也变成了一台虚拟机)性能瓶颈,接近于物理硬件瓶颈。
“半虚”的性能好,但需硬件支持才行,比如Intel-VT、AMD-V技术,x64位架构、硬件DEP等才可以。
Windows 8的Hyper-v
除了之前版本Hyper-v的需求(Intel-VT、AMD-V技术,x64位架构、硬件DEP)外,Hyper-v3.0还需要SLAT(Second Level Address Translation)才行。就是要确定CPU支不支持,比如,Intel i5以上才支持,如果是i3就不支持。性能非常好,瓶颈在磁盘,如果希望节省时间,可以换个SSD。虽然SSD在降价,却是还是贵。
然后我们看看如何在Windows 8中启用Hyper-v吧,其实很简单,如下图所示。
在资源管理器中选择“计算机”,并在功能区上选择“卸载或更改程序”。
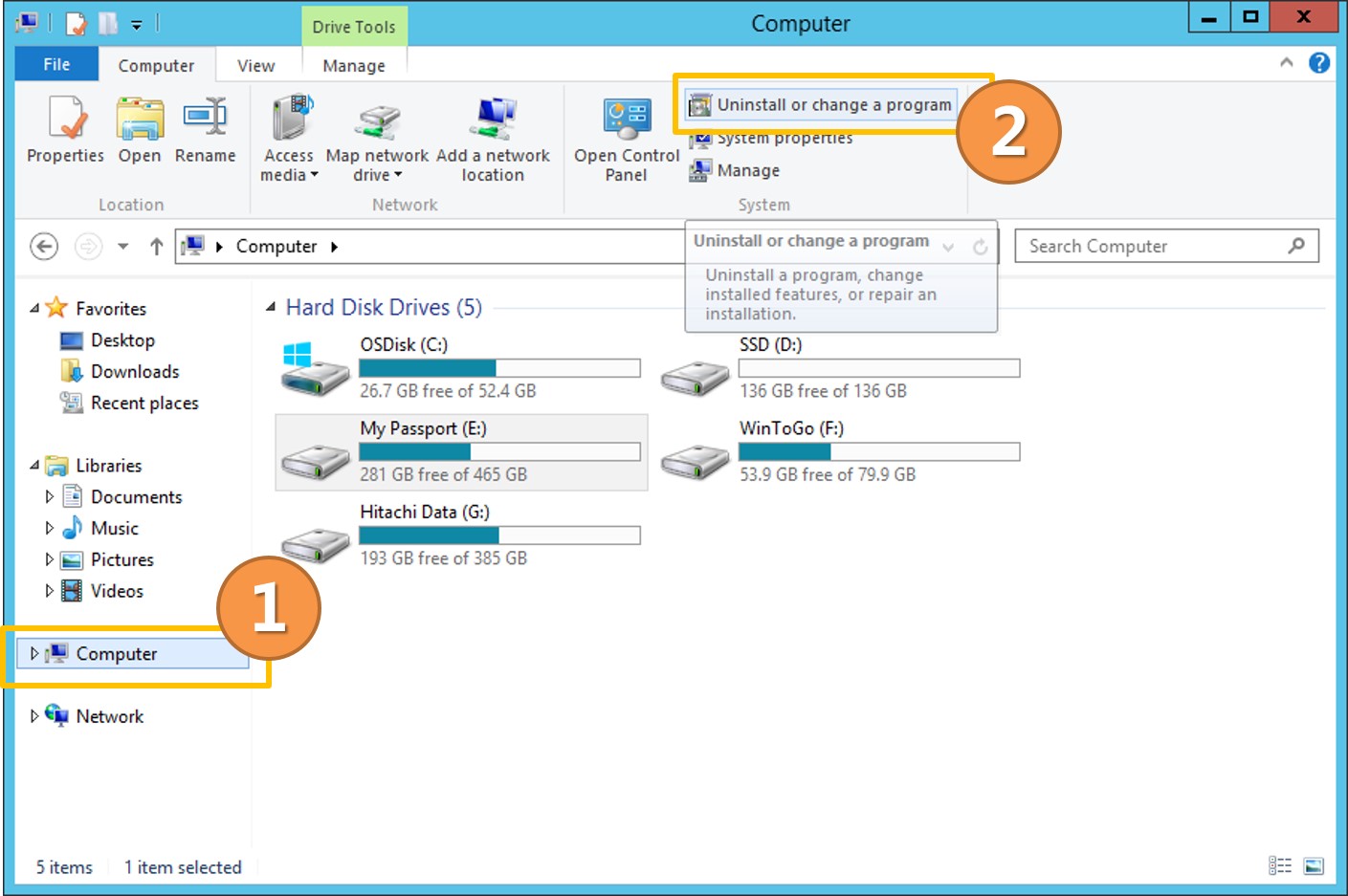
在左侧任务栏选择“启用或关闭Windows功能”
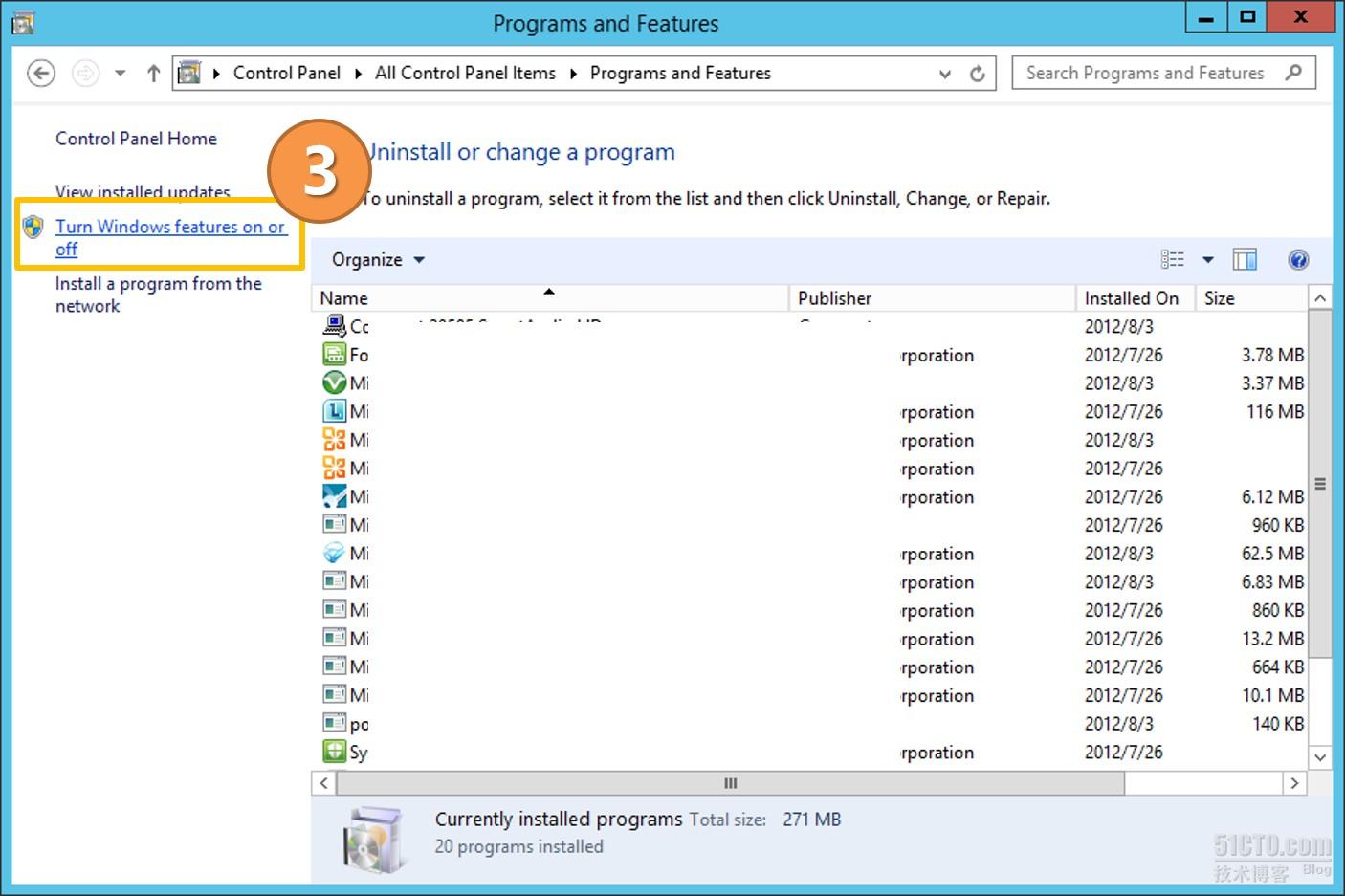
勾选“Hyper-v”组件,并选择“确定”
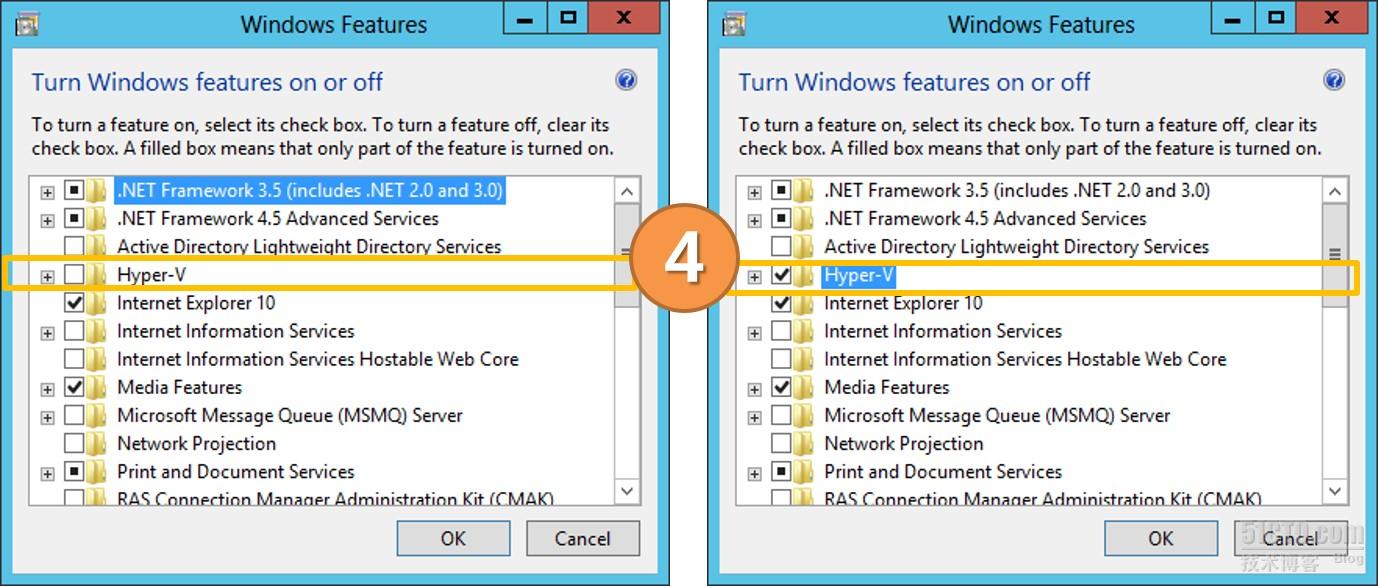
然后选择“重新启动”,注意保持该保持的文件哦。
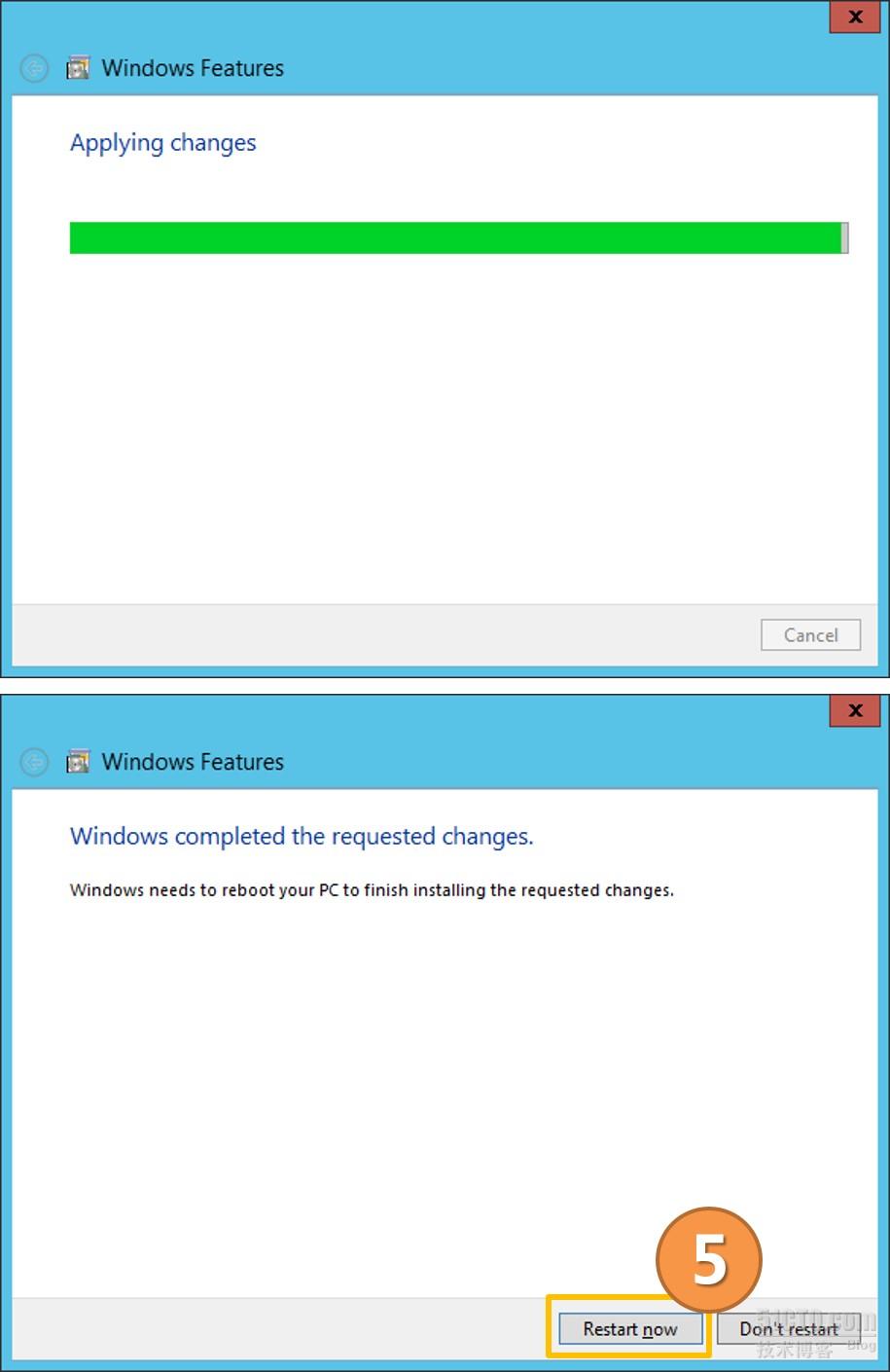
重启后,在“开始”屏幕的最右侧就可以看到“Hyper-v管理器”和“Hyper-v虚拟机连接”图标了,选择“Hyper-v管理器”
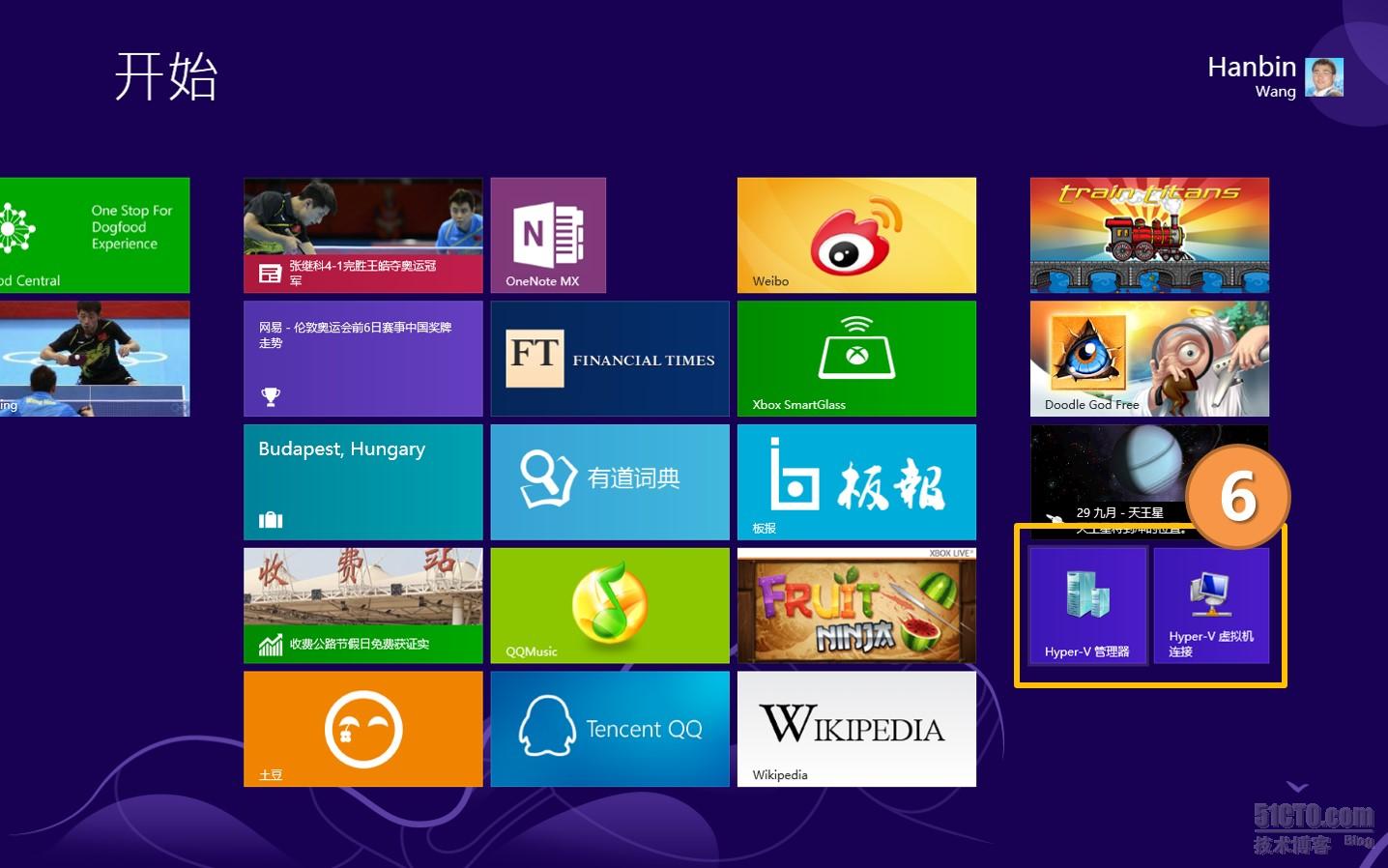
这样就可以打开Hyper-v控制台,可以创建和使用虚拟机啦。
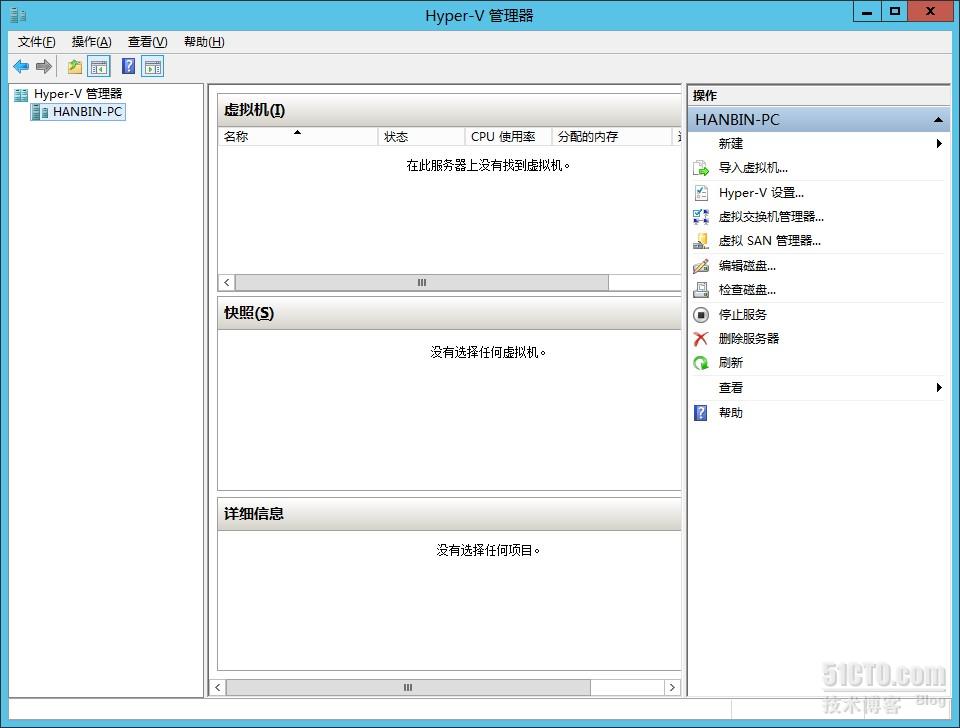
我们一直都在努力坚持原创.......请不要一声不吭,就悄悄拿走。
我原创,你原创,我们的内容世界才会更加精彩!
【所有原创内容版权均属TechTarget,欢迎大家转发分享。但未经授权,严禁任何媒体(平面媒体、网络媒体、自媒体等)以及微信公众号复制、转载、摘编或以其他方式进行使用。】
微信公众号
TechTarget
官方微博
TechTarget中国
相关推荐
-
在Windows 8上安装vsphere client 5.5,安装的过程自动关闭,出现错误
我在Windows8上安装vsphereclient5.5安装的过程自动关闭,在系统应用程序日志里面如下错误: […]
-
微软在Windows 10桌面虚拟化上的许可策略正确吗?
微软公司在10月初发布了Windows 10的技术预览版,首次体验不凡。坦白来讲,Windows 10 更像是Windows 7的继任者,而非追随Windows 8。
-
2013年桌面虚拟化技术中的繁荣和没落
而今年,对于桌面虚拟化技术,我既没有遇到无从挑选、也没有遇到难以选择的问题。因此很容易就可以归纳出2013年桌面虚拟化技术繁荣和没落的几大情况。
-
如何解决虚拟机时间漂移?
自从公司部署了Hyper-V 3.0后,Fox将域控部署在虚拟机服务器场之中,淘汰了原来老旧的物理机DC。公司域中电脑和Lync电话的时间与标准时间不一致,怎么办?
