启用了虚拟机角色,您的物理设备就需要共享给所有的虚拟机(您的Windows 8也变成了虚拟机,因为它使用物理设备时也要通过虚拟化层,当然,只要能开启Hyper-v,就说明您的硬件支持虚拟化,换句话说,性能损失很低,所以,没必要为开启虚拟化而担心Windows 8性能受损。)
因为CPU、内存的分配都在虚拟机的设置里来调整的,所以,开始使用Hyper-v之前呢,需要考虑就是虚拟交换机啦,也就是将物理网卡变成一个虚拟交换机,然后虚拟一块网卡给物理机(刚刚都说过啦,您的Windows 8已经是一台虚拟机啦,当然,使用虚拟网卡也不用奇怪啦)。听起来很复杂哦,怎么变成虚拟交换机、还有给Windows 8配置虚拟网卡。其实,是想让大家明白原理,在写了这么多的。
实际操作可是非常的简单哦。
在虚拟机控制台上选择“虚拟交换机管理器”
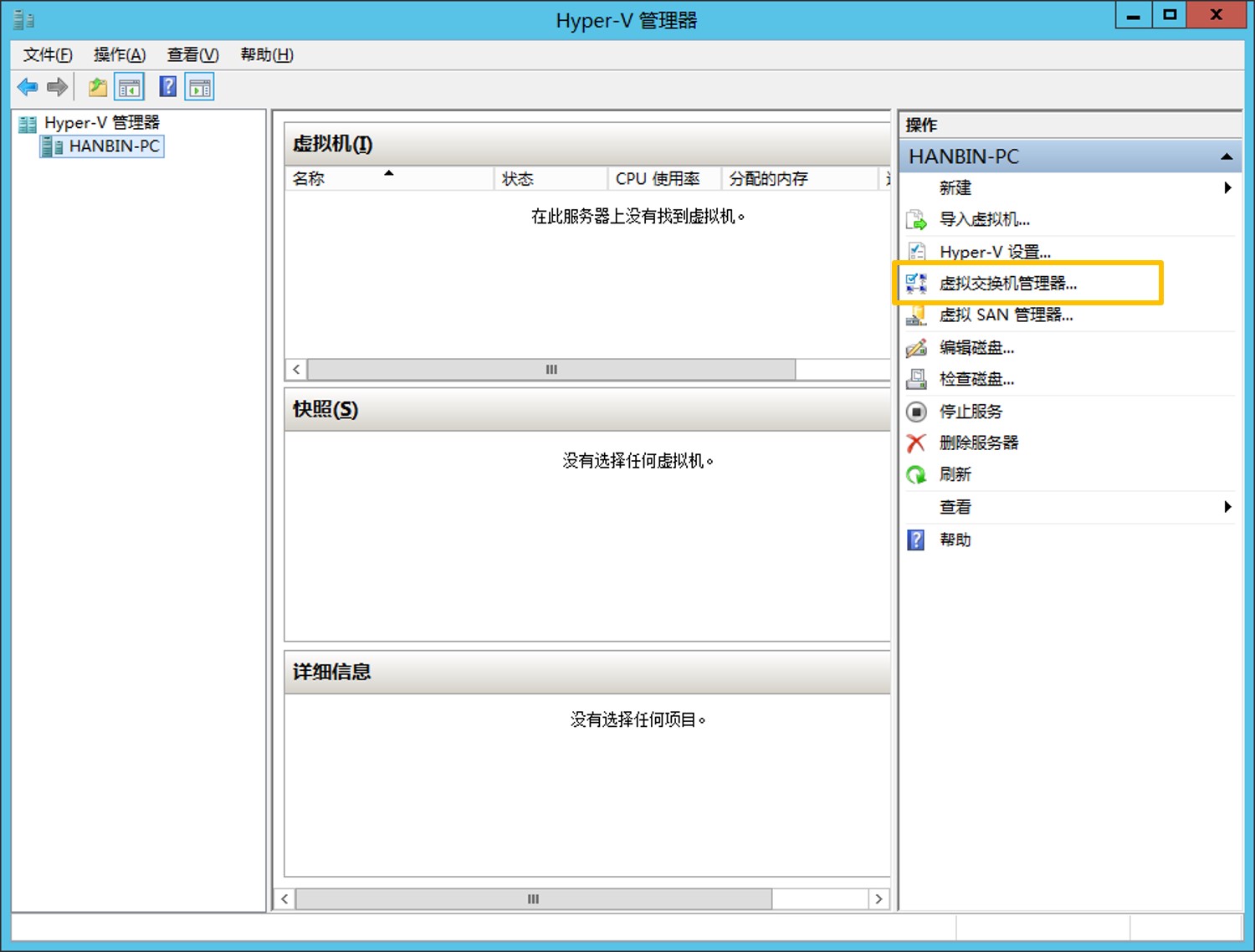
在“新建虚拟网络交换机”中,选择“外部”,然后点击“创建虚拟交换机”
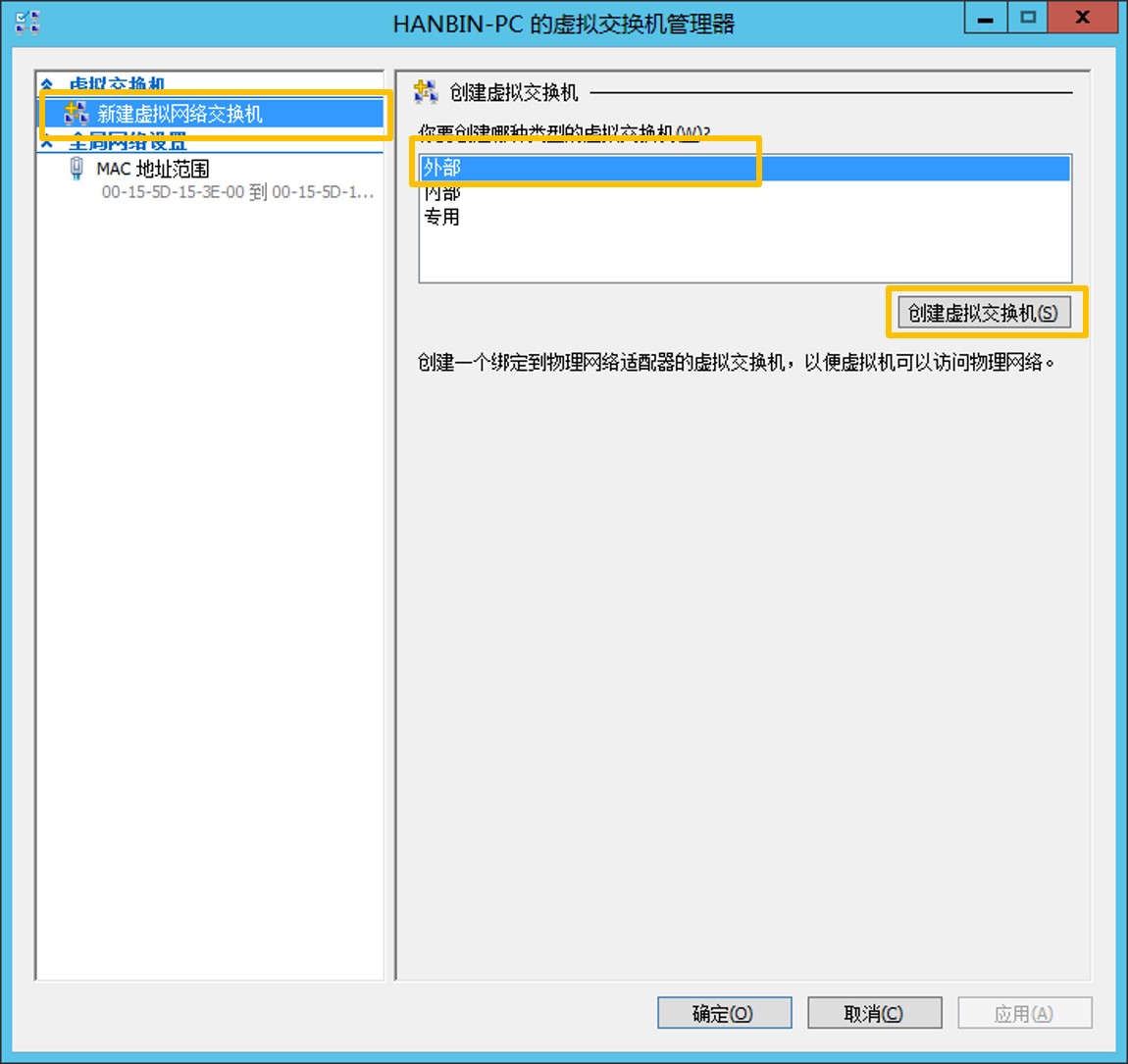
给个“名称”,下面选择“外部网络”(不然可连不到其他机器和互联网哦),下面的列表里选择物理设备,比如选择有线网卡或者无线网卡,都可以。我这里选择有线的网卡做虚拟交换机。
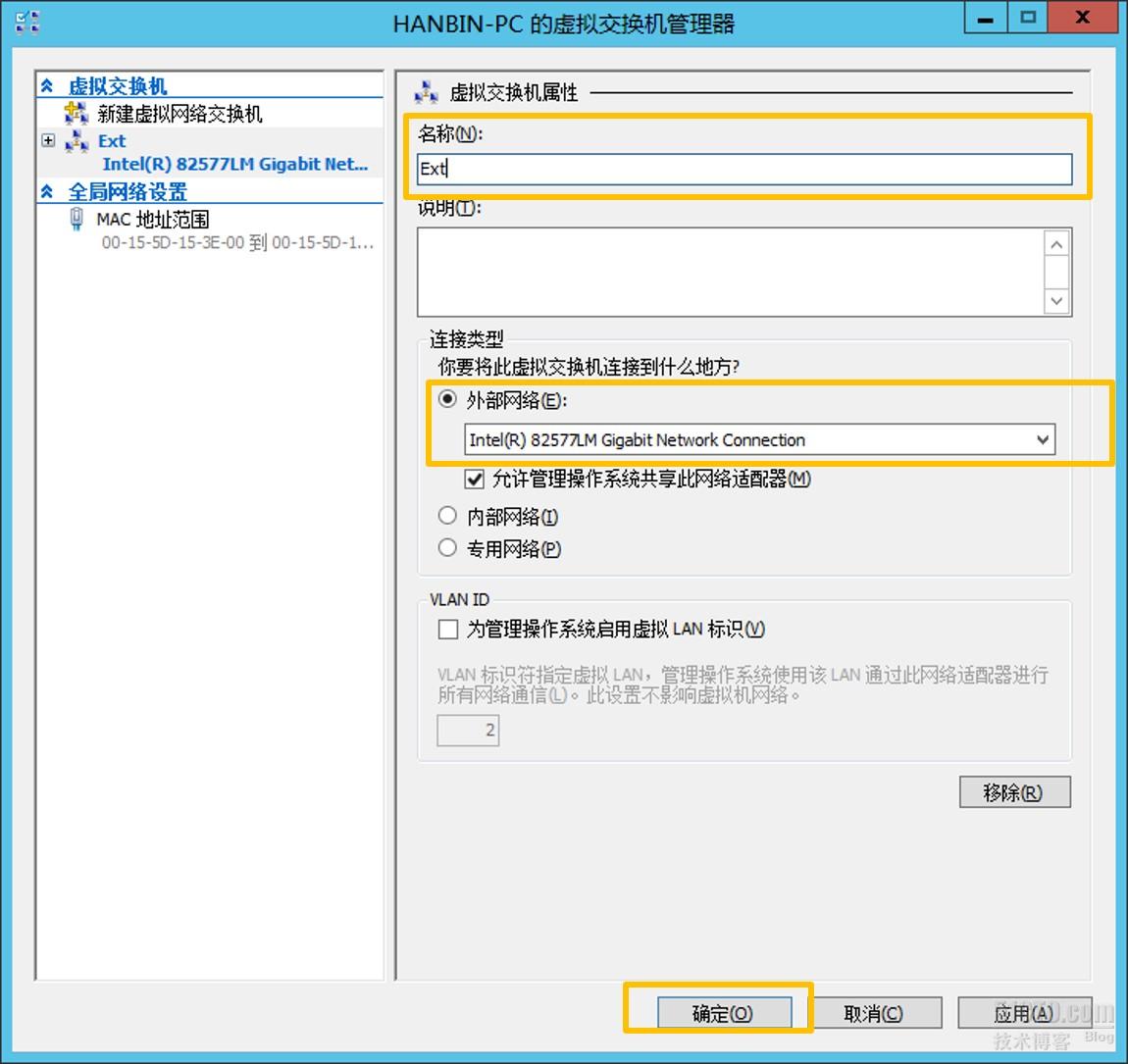
然后选择“确定”
提示你修改网卡配置,所以网络会临时中断一会儿,您点击“是”就开始配置了。几秒钟就差不多好了。
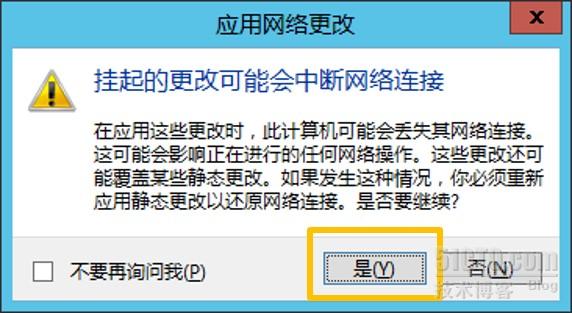
您可以验证一下,您的物理网卡将变成虚拟交换机,所有配置消失,仅剩下原来没有的一个协议,“Hyper-v可扩展的虚拟交换机”协议哦,当然您可不要乱动哦,没事闲的给它配个IP,你就会发现主机和虚拟机网络都不正常了,所以不要动它的配置哦。
物理网卡的配置会被复制到一块新虚拟出来的网卡上,所以,没必要担心,如果需要修改动态IP、静态IP什么的,就来修改这块“vEthernet(括号里是您起的虚拟网络名字)”,就OK啦。
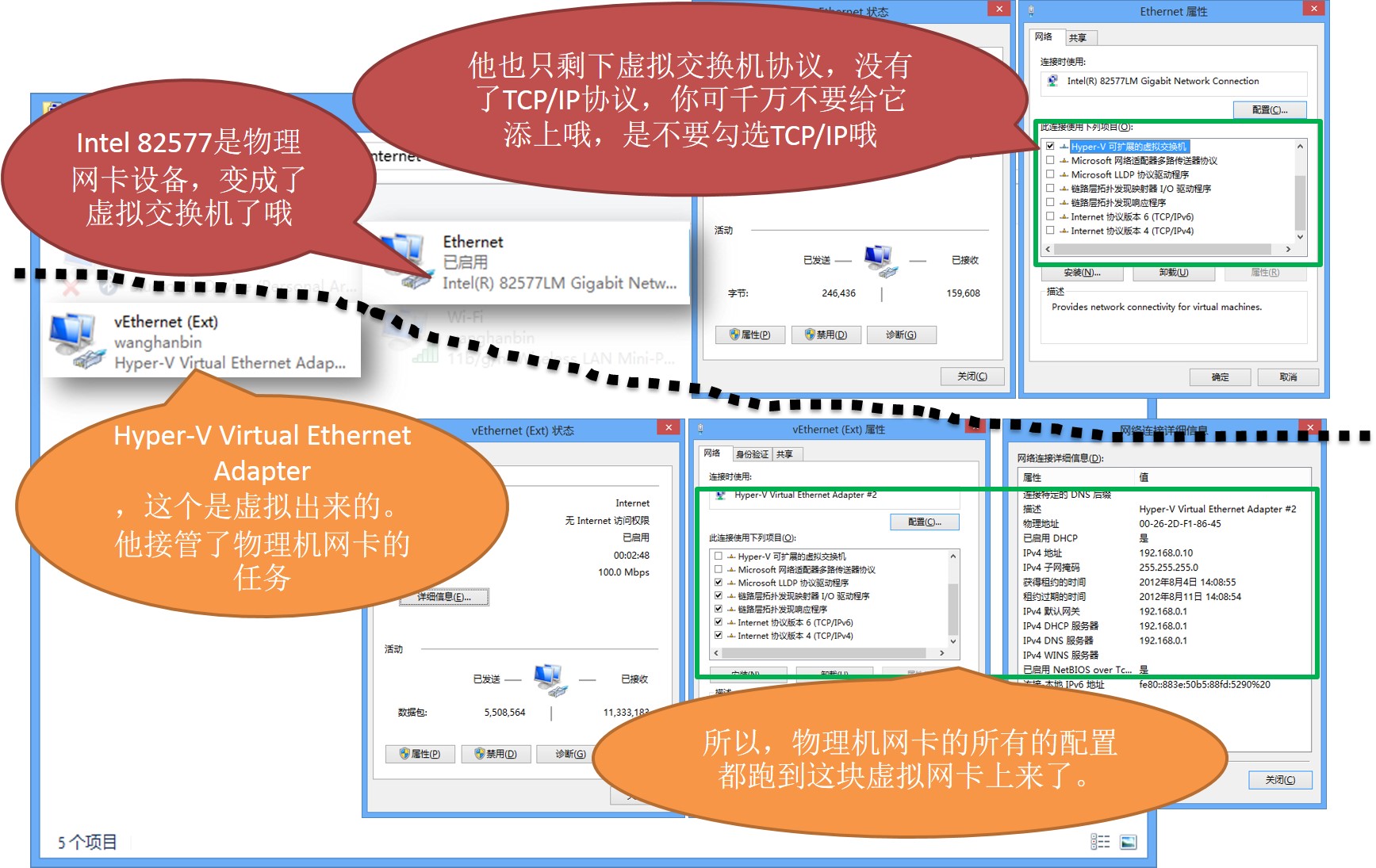
我们一直都在努力坚持原创.......请不要一声不吭,就悄悄拿走。
我原创,你原创,我们的内容世界才会更加精彩!
【所有原创内容版权均属TechTarget,欢迎大家转发分享。但未经授权,严禁任何媒体(平面媒体、网络媒体、自媒体等)以及微信公众号复制、转载、摘编或以其他方式进行使用。】
微信公众号
TechTarget
官方微博
TechTarget中国
相关推荐
-
回顾年度9大虚拟化技术
虚拟化管理员从未放弃追寻更好虚拟化技术,以使他们的工作更快、更易于管理以及更好地优化。 我们看到,虚拟化工具在 […]
-
从Azure VM到Hyper-V:想想这些技巧
多年来,IT行业已经推动IT人员把工作负载转到云中。虽然在公有云中有一些好处,但有些工作负载更适合运行云本地数据中心中。
-
功能多样的Get-VM PowerShell cmdlet,你知道多少?
Hyper-V管理员能够使用Get-VM PowerShell cmdlet查看并调整一系列虚拟机配置信息。微软花费大量精力对PowerShell进行优化,以提升其对本地或者远程服务器的管理功能。
-
支持Linux虚拟机:新版Hyper-V来帮忙
大家都知道,Linux虚拟机无法利用Hyper-V针对Windows虚拟机提供的众多特性。幸运的是,情况已经发生变化,Hyper-V现在能够为Linux提供更多的支持。
