1. 查看ESXi主机的管理服务的运行状态方式
(1)打开DUCI的Local ESXi Shell,然后Alt+F1进入到命令界面;
(2)执行如下命令查看hostd服务是否正常运行:
/etc/init.d/hostd status
输出类似如下结果:
hostd is running
(3)如果ESXi主机有连接到vCenter Server则还可以查看vCenter Server位于ESXi主机上的Agent是否正常:
/etc/init.d/vpxa status
输出类似如下结果:
vpxa is running
2、 vCenter Server 5.0 Update1的Service Status页标签显示License Services警报
故障状态
(1)vCenter Service Status页标签显示License Services警报;
(2)系统提示如下错误警报:
Threshold Usage Tracking service Alert Cannot obtain user-defined license thresholds
Asset properties History service Alert Cannot store hosts’ MAC addresses in the vCenter Server database
Assignments Feeding service Alert Cannot obtain license assignments for VRAM usage
License Usage History service Alert Cannot store license usage in vCenter Server database
故障分析
这个问题一般都是由于当升级vCenter Server到U1时VirtualCenter Management Webservices运行在AD账户下,这就可能导致Update之后的账户匹配关联丢失,进而导致服务无法启动;
解决方案
(1)进入到Windows的服务管理器,然后打开VMware VirtualCenter Management Webservices的Properties选项;
(2)点击Log On的页标签,更改账户关联,然后重启服务即可。
3、 位于ESXi 5.0上的Solaris的虚拟机上安装VMware Tools并更改MTU为9000
更改MTU值为9000的目的是激活支持Jumbo Frames,好处在于可以加大单位时间的最大传输单元,步骤如下:
(1)首先确认为Solaris虚拟机添加了VMXNET3网路卡和VMware Tools;
(2)接着在Solaris命令行下面执行如下命令:
#ndd -set /dev/vmxnet3s0 accept-jumbo 1
(3)然后将MTU值设定为9000,可以执行如下命令:
#ifconfig vmxnet3s0 mtu 9000
(4)然后可以执行如下命令测试是成功为其配置了MTU:
ping -s 9000 solaris_ip
或
ping -s xxxx 9000 4
备注:如果想关闭MTU则执行如下命令:
#ndd -set /dev/vmxnet3s0 accept-jumbo 0
ifconfig vmxnet3s0 mtu 1500
4、解决系统提示: Virtual machine disks consolidation is needed 提示
在 vSphere 5 环境中,有可能出现一种情况,虚拟机存在快照,但是,在虚拟机的快照管理器里却看不到任何快照信息,而在虚拟机的目录里,却可以看到虚拟机的快照 delta 文件,提示如下错误信息:

虚拟提示: Needs Consolidation 为 Yes :
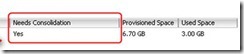
针对这个问题,找到虚拟机,然后右击选择 Snapshot-Consolidate :

解决方法
(1)打开“开始-控制面板-管理工具-本地安全策略”
(2)点击“软件限制策略”,如果提示“没有定义软件限制策略”,那么就右键“创建软件限制策略”
(3)创建后,双击右侧“强制”,选择“除本地管理员以外的所有用户”,确定。
7、主机从vCenter Server随机断开连接,但又立即重新连接到vCenter Server
故障状态:
主机从vCenter Server上随机断开进入无响应状态,但又立即重新连接到vCenter Server
故障分析:
这很有可能是由于网络不是特别稳定或网络流量太大导致,另一方面也可能是由于vCenter Server时间同步导致。
解决方案:
(1)用ping命令一直跟踪主机,查看是否数据包有延时或丢包的现象。
(2)如果 vCenter Server 上的系统时间调快了一分钟以上(如由于 vCenter Server 计算机上安装的时间同步软件的调整),那么主机可能在很短的一段时间内显示为从 vCenter Server 断开连接,但又立即重新连接回 vCenter Server。VMware vSphere 4.1和5.0均存在此情况,请尽快升级到5.0.1.
8、尝试查看虚拟机存储配置文件时,vSphere Client 显示一条错误消息
故障状态:
当vSphere Client连接到vCenter Server并尝试查看虚拟机的存储配置文件时,可能显示以下错误消息:VC 无法连接到http:///sps/sdk 位置处的Profile-Driven Storage Service (VC is unable to connect to Profile-driven storage service at http:///sps/sdk)。当存储配置文件服务和另一服务都配置为使用端口 31000 时,会发生端口冲突。vSphere Web Client 和 vCenter Orchestrator 可导致此冲突。
解决方案:
重新启动 vSphere Web Client 服务和 vCenter Orchestrator 配置服务。当重新启动这些服务时,它们将选择下一个可用端口。如果计算机上只存在或运行其中一个服务,您只需重新启动该服务。
9、vCenter Server 5.0 虚拟机可能会在清单中显示红色警告图标
故障状态:
在 vCenter Server 5.0 中,一些虚拟机可能会在清单中显示红色警告图标,然而虚拟机的 [警报] 选项卡却并未指示已触发任何警报。在打开和关闭虚拟机电源时会出现此情况。
解决方案:
在受影响的 ESX/ESXi 主机上重新启动管理代理。
重新启动 vCenter Server 服务。
从清单中移除 ESX/ESXi 主机,然后通过 vCenter 重新注册该主机。
移除并重新注册受影响的虚拟机。
上述都是临时的解决方式,VMware暂时未修正此BUG。
我们一直都在努力坚持原创.......请不要一声不吭,就悄悄拿走。
我原创,你原创,我们的内容世界才会更加精彩!
【所有原创内容版权均属TechTarget,欢迎大家转发分享。但未经授权,严禁任何媒体(平面媒体、网络媒体、自媒体等)以及微信公众号复制、转载、摘编或以其他方式进行使用。】
微信公众号
TechTarget
官方微博
TechTarget中国
相关推荐
-
如何充分利用你的vCSA?
恰当配置vCenter Server是保证整个环境正常工作以及访问vCSA的关键,管理员可以通过如下几个步骤充分利用现有环境。
-
如何寻找最合适的vCenter Server版本?
用户可以通过对比vCenter Server授权方案、技术支持服务种类以及需要管理的ESXi主机数量来确定使用哪个版本的vCenter Server。
-
VMware和Pivotal在容器领域达成合作
Pivotal Container Service将Kubernetes集成到vSphere,同时借助NSX提升安全性,但是这项新服务让我们不得不思考VMware自有容器项目的问题。
-
如何手动下载VMware Tools ISO映像?
VMware Tools可优化vSphere基础结构中的虚拟机。虽然它通常与ESXi主机捆绑在一起,但你还是可以通过ISO映像手动安装VMware Tools。
