虚拟化给企业及社区带来了很多益处,同时,拥有虚拟化技术使用经验也让很多IT PRO人员有了工作稳定及高额工资的保证。但近期,与虚拟化形式的喜人发展所不协调的是整体金融形式的始终萎靡,这就限制了很多IT人员投资于学习使用虚拟化的成本。签于此,参考国外同行所写的英文文档,略加改动以中文的形式来介绍一种如何利用现有硬件资源和软件资源来学习使用VM ESX的方法。
本文亦是使用SCVMM2008管理虚拟化解决方案系列之一部分。
本文将通过图文的方式介绍如何在VMware Workstation 6.5.0 build 118166安装VM Esx 3.5 Update 3。(在未来的几周内会陆续写出使用VIC或VC来管理ESX,以及最终通过VMM来管理VC等系列文章。)以及通过VIC2.5来连接ESX 3.5并在其上创建虚拟机windows xp sp3。
一、软硬件需求
1. 硬件环境:
ThinkPad X61 Intel Core2 Duo CPU T7500 2.19Ghz ,4G内存,160Gsata硬盘
注意:这是偶的个人电脑,偶的大部分虚拟化实验之旅是在此机器上完成的,而要完成本次文章所求之目的,请保证你的硬盘可用空间到少30G左右。
2. 软件需求:
A. windows server 2003 Ent with sp2为本本的操作系统。
B. VMware Workstation 6.5.0 build 118166在本本上已安装。
C. VM Esx 3.5 Update 3将安装于VMware Workstation 6.5中。
注意:B.VMware Workstation 6.5.0 build 118166已完成安装,且使用一直良好,相信大部分朋友都有安装的经验,在此文中将不会出现安装方法。
二、在VMware 6.5创建ESX虚拟机器
1. 在VM6.5控制台,开始新建虚拟机向导,并在虚机新建欢迎页选择“Custom(advanced)”选项。下一步:
注意:相对于VMware 6.5来说,将要安装于此上的ESX 3.5只是一个虚拟机器的角色。
和其它的虚拟机器的待遇是平等的。只是安装的步骤和设置的细节不同罢了。
2. 在“Choose the Virtual Machine Hardware Compatibility”界面的“Hardware Compatibility”后框中,确保选中Workstation 6.5。下一步:(图1)
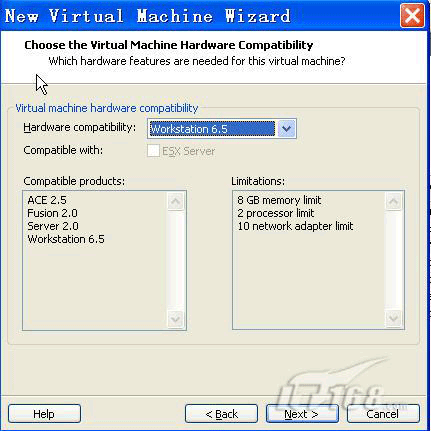
3. 在“Guest Operating System Installation”界面,选择‘I will install the operating system later’。下一步:(图2)
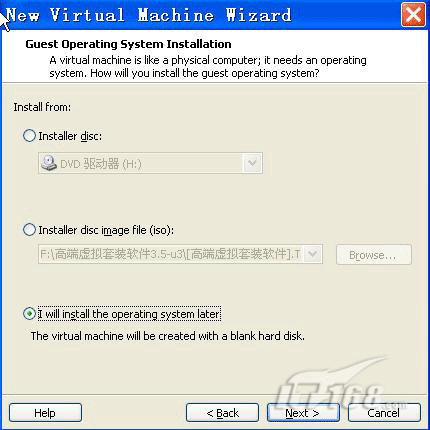
4. 在“Select a Guest Operating System”界面选择“Red Hat Enterprise Linux 4 64-bit”。下一步:(图3)
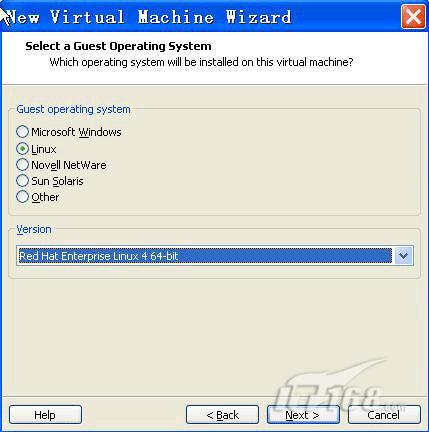
5. 在“Name the Virtual Machine”界面,在“Virtual Machine name”下框中输入虚机的名机:ESX3.5U3,在“Location”下框中输入本地存储ESX虚拟机的位置F:vmwaresx35。当然亦可浏览至任何文件夹下,但要保证磁盘可用空间足够大(最好在30G左右,以便未来可以在ESX中安装多个虚拟机器),这和你规划中的实验环境有关。下一步:(图4)
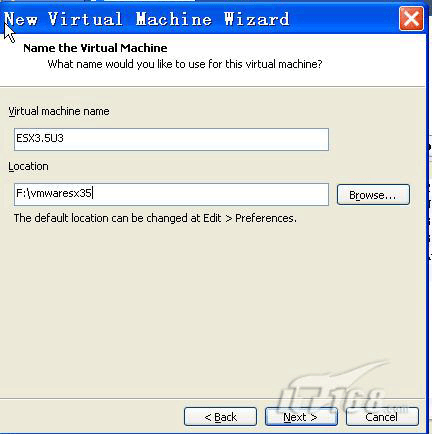
6. 在“Processor Configuration”界面,选择CPU的数量为one。下一步:
7. 在“Memory for the Virtual Machine”界面,选择memory的大小为1024Mb。下一步:
8. 在“Network Type”界面,选择网络连接类型为:Use bridged networking,下一步:
9. 在“Select I/O Adapter Types”界面,在“I/O Adapter Types”后,选择“LSI Logic”,下一步:
10. 在“Select a Disk”界面,选择“Creat a new virtual disk”。下一步:
11. 在“Select a Disk Type”界面,一定要选择磁盘类型为SCSI。下一步:
12. 在“Specify Disk Capacity”界面,磁盘大小可以根据自己今后的实验规划以及硬盘空间大小来定,此处填入30GB。但下述两项一定要选择上:Allocate all disk space now和Store virtual disk as a single file。切记。下一步:(图5)
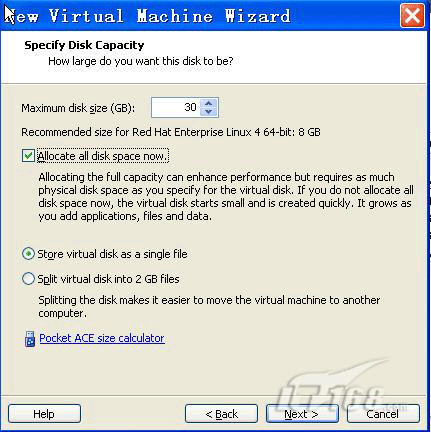
13. 在“Specify Disk File”界面,你可以选择定义磁盘文件,此处保留默认。下一步:
14. 在“Ready to Create Virtual Machine”,确保“Power on this virtual machine after creation”之前的对勾不被打上。并点击“Customize Hardware”。(图6)
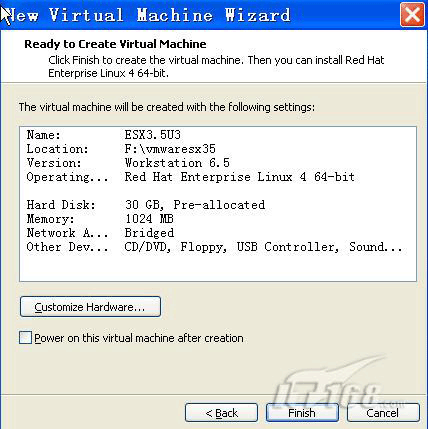
15. 在“HardWare”界面,删除软盘、USB控制器和声音。
16. 在“HardWare”界面,选择“Network Adapter”,并在右侧的框中确保如图中绿色部分的选择:(图7)
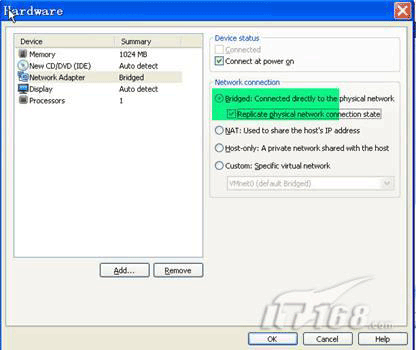
17. 在“HardWare”界面,选择“Display”选项,确保“Accelerate 3D graphics”前面的对勾不被选择:(图8)
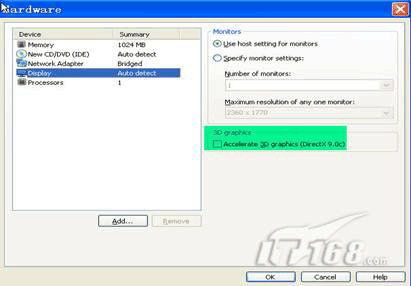
我们一直都在努力坚持原创.......请不要一声不吭,就悄悄拿走。
我原创,你原创,我们的内容世界才会更加精彩!
【所有原创内容版权均属TechTarget,欢迎大家转发分享。但未经授权,严禁任何媒体(平面媒体、网络媒体、自媒体等)以及微信公众号复制、转载、摘编或以其他方式进行使用。】
微信公众号
TechTarget
官方微博
TechTarget中国
作者
相关推荐
-
OVF文件如何与VMware Workstation和平共处?
这一文件格式与其他虚拟化产品不兼容,这就是为什么VMware Workstation提供了将文件导出为打开虚拟化格式(OVF)的选项。本文,你将学习到在哪些情况下这可能是有用的。
-
请教各位,我想学习xenapp xendesktop,可以用vmware workstation来进行学习吗?
-
如何将VMware Workstation子虚拟机连接到互联网?
-
VMware Workstation虚拟了哪些网络设备?
