18. 在“HardWare”界面,选择“Processors”选项,并确保在“Preferred Mode”后面“Intel-VTx or AMD-V”被选择。并单击“OK”。(图9)
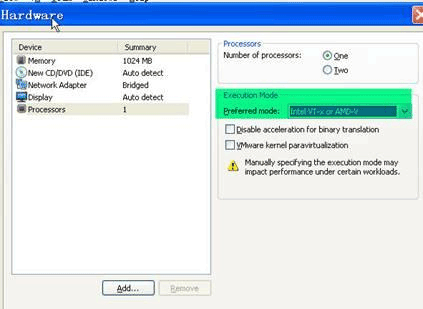
19. 在返回的“Ready to Create Virtual Machine”界面,单击“Finish”。便会出现磁盘文件创建的进度。这个过程将要花费几分钟到十几分钟的时间。(图10)
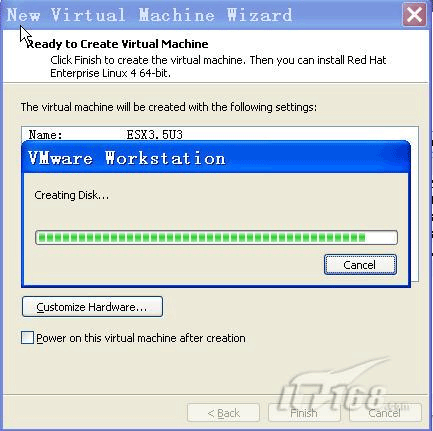
20.上述过程完成后,双击“CD/DVE (IDE)”选项,并在接下来的界面中选择“Use ISO image file”。浏览至存放有镜像的文件夹(当然你使用物理光驱也可以,这方面不做太多要求)。并OK。
21.此时,你仍不能启动虚机,进行安装ESX的进程。还需要添加一行文字到.VMX文件里才可以。
在存放ESX 3.5安装文件的路径F:vmwaresx35,找到ESX3.5U3.vmx(注意安装路径不同,此文件的位置也不同。请根据自己的实际安装路径及ESX磁盘文件名称来定)。使用记事本进行编辑,并添加“monitor_control.restrict_backdoor = “true””(没有外引号)在适当的如图中所示的位置:(图11)
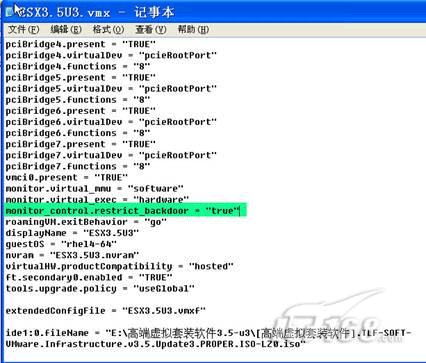
三、安装VMware ESX 3.5 Update3
在第二步中,设置好了ESX 3.5在VMware 6.5中得以顺利安装的环境,接下来就要进行ESX 3.5 U3的安装了。
安装ESX 3.5 U3的过程和在VMware 6.5里安装Red Hat Linux的方法基本上一样,所以有LINUX安装基础的朋友,可以很顺利的完成。
1. 启动VMware 6.5里的ESX 3.5 U3虚机(文章前面部已说过对VMWARE WORKSTATION来说,ESX3.6就是一台虚机而已。),然后会弹出一个类似于Red Hat Linux的安装向导。接下来就按Linux来安装吧。此处偶选择的是图形安装方式。(图12)
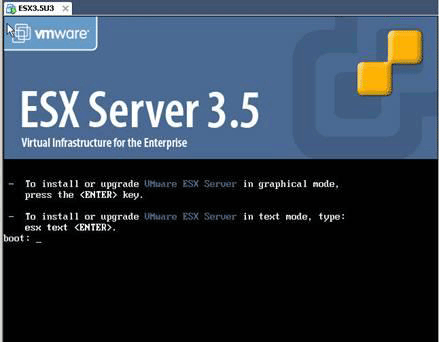
2. 在安装向导的整个过程中,需要说明的就是针对ESX 3.5的分区,如果你对LINUX的安装很熟悉,那么你可能会很快完成此项任务。如果你是位新生,我建议你保留默认。也就是说你选择由ESX来自行决定分区类型及大小便可。在实际应用中,建议你和VMWARE的工程师做好详细的安装及扩展计划。如下图所示的内容,你需要好好的研究下了:(图13)
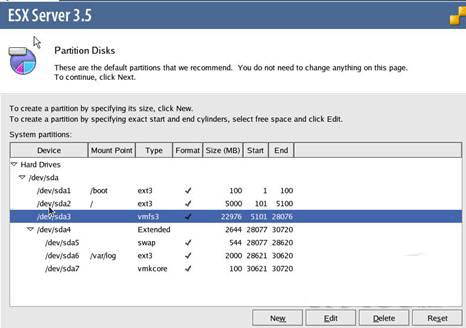
3. 在安装过程中也会提示你设置ESX的网络,一般要设置三种网络接口:服务控制台、与物理网络相连的网络、最好再设置个VMOTION接口网络(用于快速迁移)。由于此处咱们只是测试使用,只使用一种网络接口用于管理以及和物理网络相连接。
4. 在安装过程中,应注意磁盘的类型,在之前的ESX版本中要使用SCSI硬盘。而在新的版本中可以使用SATA硬盘了(存储虚机等)。不过据我测试使用来看,亦可以安装在IDE硬盘中,只是不能在此上安装虚机罢了,因为找不到合适的存放虚机等资源的存储。呵呵。
5. 安装完成的界面如下图,可以通过提示选择ALT F1进入和LINUX一样的登陆界面,但是VMWARE还是在ESX上开发出了自己的一些命令。一般以ESXCFG开头。你可以通过输入ESX并按TAB键来查看一些。(图14)
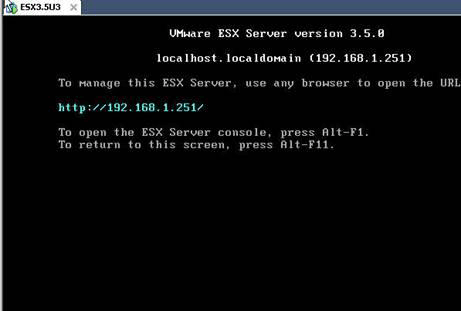
在本文的最后一部分中,我们将介绍如何管理ESX 3.5 Update3。
我们一直都在努力坚持原创.......请不要一声不吭,就悄悄拿走。
我原创,你原创,我们的内容世界才会更加精彩!
【所有原创内容版权均属TechTarget,欢迎大家转发分享。但未经授权,严禁任何媒体(平面媒体、网络媒体、自媒体等)以及微信公众号复制、转载、摘编或以其他方式进行使用。】
微信公众号
TechTarget
官方微博
TechTarget中国
作者
相关推荐
-
通过VMware DRS规则管理Windows Server 2016授权成本
对于想要缓解Windows Server 2016授权成本负担的IT管理员,可以考虑VMware的分布式资源调 […]
-
VMware VVOLs应用案例逐步增加
有时技术具有一定的超前性,VMware VVOL就是一个例证,它承诺满足人们对hypervisor技术的所有预 […]
-
esxi中的虚拟机老是自动关机,爆如下这样的日志,有人遇到过吗?
XXX esx.audit.dcui.enabled.formatOnHost not found XXX X […]
-
架构师和研发经理那个对公司更重要一些?
公司最近赶上裁员,技术团队里就研发经理和架构师工资高,老板的意思是肯定要裁一个,那应该留那个?
