经过了VDI的基本配置,下面就要进入最终测试阶段。但请注意,在真实的环境中一定会有后端存储相结合的。此处虽说是模拟实际生产环境中的应用,但并没有配置ISCSI存储。
一、VDM类型、域账号及权限设置
在通过VDM client(或Web Access)连接VDM时有两种类型,一种是网关型的,一种是代理型的。
1. 网关型(图1)
远程桌面连接。网关能够对连接进行加密并实施VPN,RDP数据在隧道中加密。
2. 代理型(图2)

通过VDM执行初始身份验证和虚拟桌面分配,然后,客户端直接连接到虚拟机进行远程桌面连接。
3. 域账号及权限设置
前面讲了两种VDM类型,由于VDM与AD的结紧密,无论通过VDM client或Web Access连接VDM之前,需要对域账户和组策略进行配置,并且赋于远程桌面访问的权限,也就是把域账户加入到本地远程桌面用户组中(Remote Desktop users)。(图3)
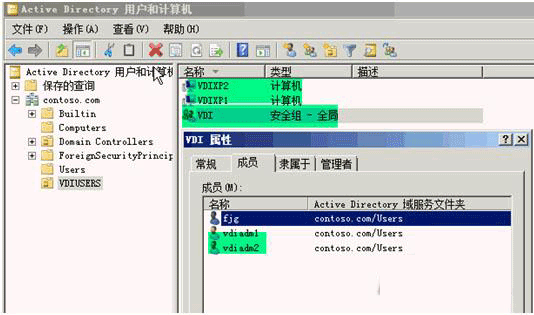
如上图,新建OU:VDIUSERS,并在其内新建两个虚拟机计算机账号:vdixp1、 vdixp2,以及一个安全组VDI(里面有两个用户用于虚拟机远程桌面的连接),注意VDI安全组早在前面配置VDM时已建立了。
用户和计算机账号建立后,还需要在组策略里配置VDI用户组置于两台虚拟机VDIXP1、VDIXP2远程桌面用户组。如下图所示,一定要手动在“这个组隶属于”手动填上:Remote Desktop users(图4)
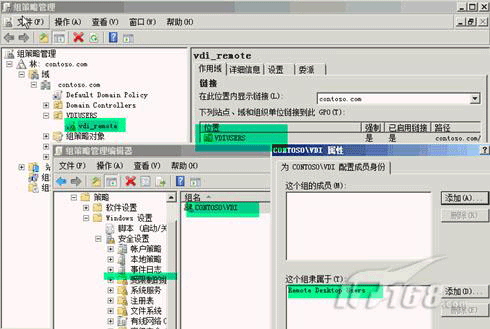
二、测试验收
虚拟桌面系统配置及部署完成后,就要进入测试阶段,以检验是否有配置上的错误等。访问虚拟桌面系统有两种方式,一是view client端,一是Web Portal的方式。一般情况下是打开view client端,输入VDM的IP地址后连接到后台的虚拟桌面,便能够对要配的虚拟桌面进行操作。
通常情况下,这些是瘦客户机上来完成连接的。但此次场景中使用WEB PORTAL的试进行连接测试。且使用的VDM类型为代理型。
在IE浏览器里输入VDM的连接地址:https://192.168.1.103,并在账户凭证中输入之前专门建立的账户vdiadm1及域contoso。点”login”。如果使用VDM client就不会有这一步了。(图5)
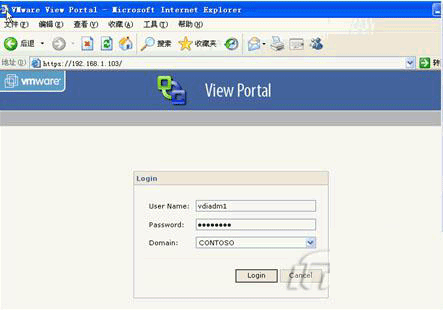
这时经过域验证后就会进入VDM的连接界面。如下图,输入VMD的机器IP地址,并选择使用安全的SSL连接,点”connect”。(图6)
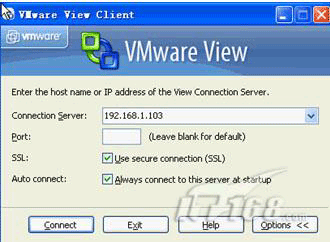
此时又会要求你输入用户名和密码,这时就是由VDM和AD集成的好处了。也能通过配置进行SSO(单点登陆)。点”login”。
在接下来的界面中,就会显示出在VDM上创建的虚拟桌面池,在右侧的”DISPLAY”项有三个选择,根据情况而定,此处选择windows。(图7)
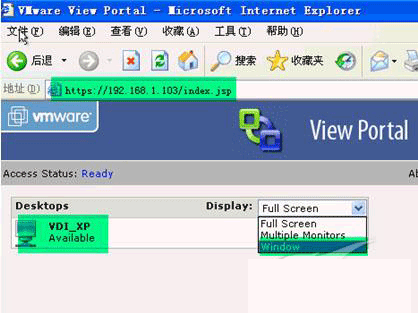
终于,实现了登陆了,这就是VDI解决方案的最终结果,虚拟桌面显示。呵呵,是不是和平常使用RDP连接XP很相像?(图8)
重复以上的动作,并使用vdiadm2账号登陆,会创建和连接第二台VDIXP2虚拟机,而且也会绑定用户和虚拟机(固定类型)。
这些操作的结果,可以通过在VDM的管理页面中查看到,如下图:(图9)
终于完成了VDI虚拟化桌面解决方案的系列文章,在写作的过程中也做了多次的实验探索和学习,这一种很有收获且充满乐趣的过程。在分享这些成果的同时,也充满期望的想与大家交流相关技术和管理知识。
我们一直都在努力坚持原创.......请不要一声不吭,就悄悄拿走。
我原创,你原创,我们的内容世界才会更加精彩!
【所有原创内容版权均属TechTarget,欢迎大家转发分享。但未经授权,严禁任何媒体(平面媒体、网络媒体、自媒体等)以及微信公众号复制、转载、摘编或以其他方式进行使用。】
微信公众号
TechTarget
官方微博
TechTarget中国
作者
相关推荐
-
VMware VDI安装及配置(下)
这里创建虚拟桌面系统,是按需定制的,同时会根据通过VC控制台在ESX主机里里创建的虚拟机模板,批量部署虚拟桌面系统……
-
VMware VDI安装及配置(上)
在这一系列的第一篇和第二篇文章中,我们重点介绍了VDI的基本概念以及部署VDI的准备条件,本文则正式开始VDI的实际部署。
-
3PAR发布针对VMware VDI精简复制桌面
3PAR公司发布了针对VMware VDI的精简复制桌面。用来帮助用户自动地配置数百个高性能虚拟桌面,而其消耗的带宽和存储容量只占传统存储所需的一小部分。
